
こんな方におすすめ
- iPad Proを普段使用されている方
- iPad ProをノートPCのように使用されたい方
- iPad Proと有線イヤフォンを接続して音楽を楽しみたい方
この記事の内容
- HYPER DRIVEのiPad Pro用ハブについて
- HYPER DRIVEのiPad Pro用ハブの使い勝手
- HYPER DRIVEのiPad Pro用ハブがおすすめの方

【iPad Pro用ハブ】HYPER DRIVEを購入したのでレビュー

今回ですが、HYPER++(ハイパー)というメーカーから販売されている、iPad Pro用ハブ HYPER DRIVEを購入したのでレビューしていきます。
早速ですがHYPER DRIVEについての結論は、以下のとおりです。
HYPER DRIVEの結論
- iPadで無難に使える専用ハブ
- デザインがよくて高級感がある
- iPadで必要十分なインターフェース
- 価格はちょっと高め(7000〜8000円台)
高級感があって無難に使えるUSBハブ

HYPER DRIVEについてまとめますと、高価ではあるがiPadで無難に使えるデザインの良い専用ハブであると言えると思いました。
では具体的にHYPER DRIVEがどういった製品となっているのか、以下で詳しく解説していきたいと思います。
HYPER DRIVEの外観

まずはHYPER DRIVEの外観を確認していきます。
今回購入したカラーはシルバーで、シルバー以外にもスペースグレイが販売されています。

Macで使用されているアルミと同じ質感となっており、非常に高級感のある外観となっております。

HYPER DRIVEはiPad Pro専用のUSBハブとなっており、iPad ProのUSB TYPE-Cコネクタに接続することで様々なデバイスとの接続が可能になります。
接続できるポートの種類

HYPER DRIVEのハブで使用できるポートは、以下のとおりです。
HYPER DRIVEのポート
- HDMI
- SDカード
- マイクロSDカード
- USB TYPE-A
- 3.5mmイヤフォン
- USB TYPE-C
iPad ProとHYPER DRIVEを接続することで、上記6ポートが使用可能になります。
HYPER DRIVEの同梱物

HYPER DRIVEの同梱物についてですが、内容は以下のとおりです。
HYPER DRIVEの同梱物
- ハブ本体
- ドライバー
- ネジ(5本)
- 日本語取扱説明書
- USB-C延長アダプター
- 保護フィルムを使用した場合のジョイント
- 保護フィルムを使用しない場合のジョイント
HYPER DRIVEですが、ハブ本体以外にも様々な同梱物がセットになっております。
以下で詳しくみていきます。
ハブを固定するための2種類のジョイント

HYPER DRIVEは購入時に2種類のジョイントが同梱されております。

上記画像の左側が「Use WITHOUT Screen Protector」で、右側が「Use WITH Screen Protector」となっております。
使用するiPad Proに保護フィルムを使用していない場合は左側の幅の狭いジョイントを、保護フィルムを使用している場合は右側の幅の広いジョイントを使用して接続します。

保護フィルムを貼ったiPadには、幅の広いジョイントを使用する必要がある
筆者の場合はiPadに保護フィルムを使用しているため、「Use WITH Screen Protector」を使用していきます。

ジョイントとハブをネジで固定する方法

HYPER DRIVEをiPadと接続するためには、ハブとジョイントをネジで固定する必要があります。
ハブとジョイントの固定方法については、以下のとおりです。

まずハブについてですが、HYPER DRIVEのロゴが無い面を上にします。

次にジョイントの耳(出ている部分)が上になるように向きを整えます。

同梱されているネジとドライバーを使用して、ハブとジョイントを固定していきます。

上記のように、ハブとジョイントが固定できればOKです。
HYPER DRIVEのサイズ

HYPER DRIVEのサイズについては、以下のとおりです。
HYPER DRIVEのサイズ
- 横幅:9.3cm
- 縦幅:3.35cm(USB TYPE-Cコネクタを含む)
- 厚み:0.9cm

非常にコンパクトなデザインとなっており、場所を取らないサイズ感となっています。
HYPER DRIVEの重さ

HYPER DRIVEの重さについてですが、家庭用の測りで計測したところ34gとなっておりました。
非常に軽量なハブとなっており、カバンに常に入れておいても重さを感じることはほとんどないのではないかと思います。
HYPER DRIVEをiPadと接続してみた

では実際にHYPER DRIVEとiPad Proを接続してみたいと思います。
今回使用するのは、2020年モデルのiPadPro11インチモデルとなります。
ポイント
HYPER DRIVEとiPadを接続する際ですが、必要な設定は特にありません。
ハブを開封してiPadに接続するだけで必要なインターフェースからデバイスを接続して使用することが可能となっております。

接続する際は少し力が必要な感じはありましたが、カチッという手応えがあって接続することができました。
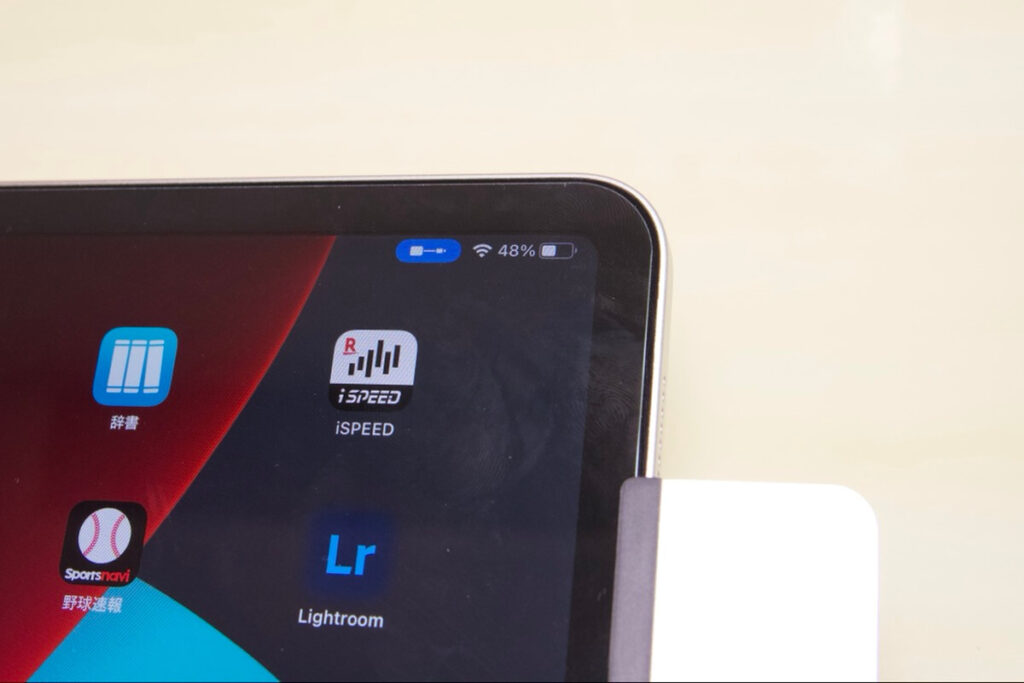
HYPER DRIVEを接続した時に、iPad上にハブが接続されたマークが表示されました。
無事にハブが読み込まれたようです。
しっかりと接続されグラつきもなし

HYPER DRIVEをiPadに接続した感じについてですが、ジョイントの効果もあってかしっかりと接続されておりました。

iPadからHYPER DRIVEを外す場合ですが、両手を使ってしっかりと外そうとしない限り外れることがなかったため、接続中にハブがグラついてしまったり、勝手に外れてしまうような心配はなさそうだなと感じました。
HYPER DRIVEとiPadを接続するとLEDが光る

HYPER DRIVEとiPadの接続が完了すると、ハブ本体のLEDが青くうっすらと光りました。
このLEDライトによって、HYPER DRIVEとiPadが問題なく接続されているかどうか確認することができます。
背面のデザインも美しい

HYPER DRIVEとiPadの背面ですが、デザインがマッチしていて非常に美しいと感じました。
さすがに7000〜8000円ほどする高価なハブなだけはあるな、という感じですね。
iPad Pro11インチで使用するとスピーカーに干渉する

HYPER DRIVEをiPad Pro11インチ(2020年モデル)で使用する場合ですが、スピーカーの3分の1ほど、ハブが干渉しておりました。
音質に関してですが、多少の変化をしているとは思いますが、個人的にはほとんどわかりませんでした。

スマートキーボードを使用した状態からでもハブの接続が可能

HYPER DRIVEのハブですが、iPadにスマートキーボードを接続した状態からでもハブを接続することが可能でした。

ケースを装着していない状態のiPadよりは装着しづらかったですが、スマートキーボードを装着した状態のiPadにHYPER DRIVEのハブを装着することは可能となっていました。

ESRのケース使用時はケースを外す必要あり

ESRのケースを使用している場合だと、iPadをケースから外してハブを接続する必要があります。
その理由ですが、ESRのケースはアップル純正のケースに比べて少し幅があるため、ケースを外さないとハブをiPadに接続することができませんでした。

ただ、HYPER DRIVEとiPadを接続してからESRのケースをつけることは可能であるので、そこまで気にする必要はないのかなと思います。

HYPER DRIVE|USB TYPE-Aでの接続

HYPER DRIVEを使ってUSB TYPE-Aでの接続を行ってみたいと思います。
今回使用するのは、SONYのUSBメモリ(4GB)を使ってみたいと思います。

USBメモリをHYPER DRIVEに接続したところ、メモリのライトが光って通信し始めました。
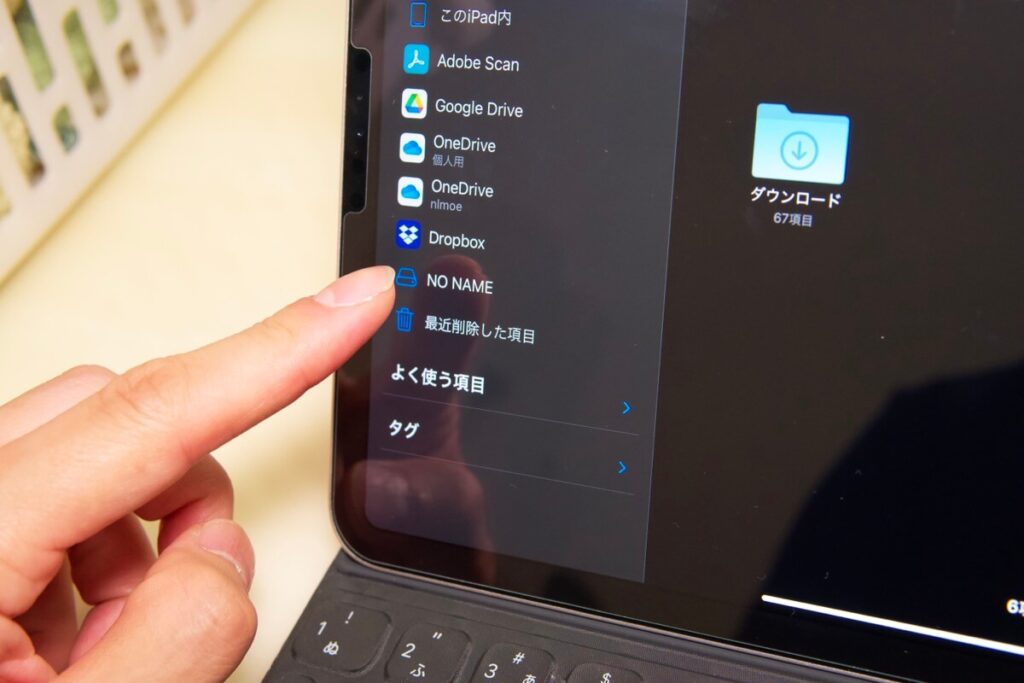
iPadのファイルアプリを起動してみたところ、「NO NAME」という項目が出ていたのでタップしてみます。
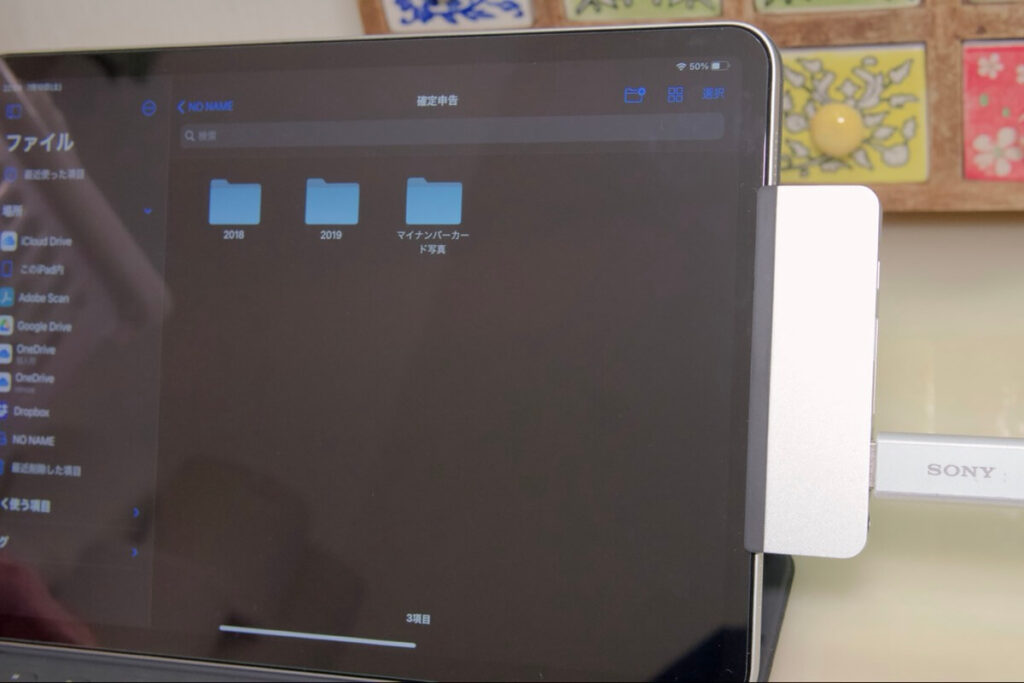
NO NAMEをタップすると、USBメモリに保存していたファイルを開くことができました。
USB TYPE-Aポートは問題なく使用できることがわかりました。
HYPER DRIVE|3.5mmイヤフォンの接続

HYPER DRIVEの3.5mmイヤフォンジャックにステレオのイヤフォンを接続して音楽を再生してみたところ、問題なく音楽を再生することができました。
ノイズなどの不具合もなくしっかりと音の再生がされており、iPad上からでも音量の調整を行うことができました。
イヤフォンマイクの接続

HYPER DRIVEの3.5mmジャックを使用して、イヤフォンマイクを使用できるかどうかテストしてみたいと思います。
使用するのはダイソーで購入した4極の片耳イヤフォンマイクになります。

先ほどと同じようにミュージックアプリを開いて音楽を再生してみたところ、こちらでも問題なく音楽を聞くことができました。
続いてはイヤフォンマイクのマイクが問題なく動作するかどうか、テストしていきたいと思います。
マイクを使用するとノイズが発生した
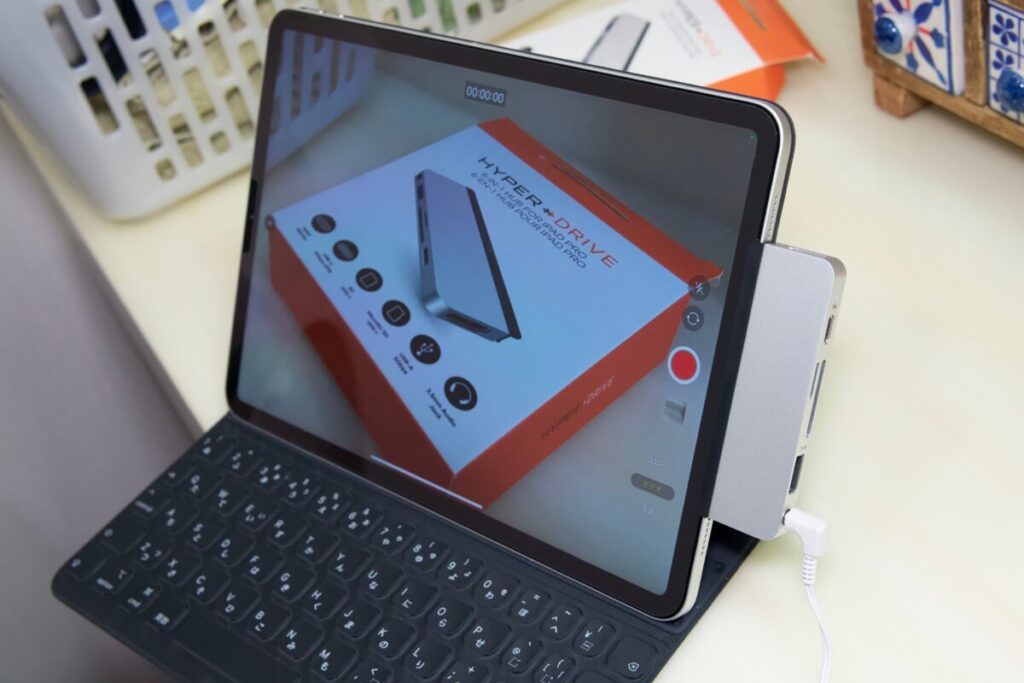
接続したイヤフォンマイクを使用して音の入力が可能なのかテストしていきたいと思います。
iPadのカメラアプリを起動してビデオ撮影モードに切り替えて、イヤフォンマイクに向かって声を入れながら動画の撮影を行いました。
撮影した音を再生してみたところ、小さな音でうっすらと高周波ノイズ(キーンというノイズ)が混ざっておりました。
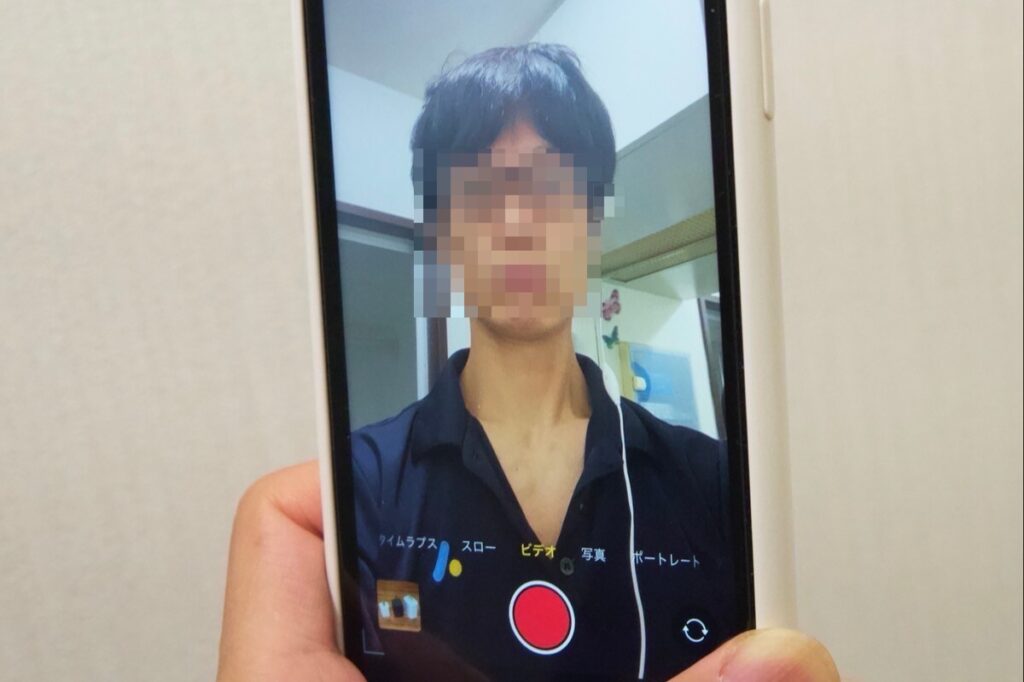
iPhoneでの使用は問題なし
試しにiPhoneとイヤフォンマイクを接続して収録したところ、こちらでは高周波ノイズが確認できませんでした。
以上のことから、HYPER DRIVEのイヤフォンジャックでマイクを使用するとノイズが出る可能性があると考えております。
注意ポイント
3.5mmイヤフォンジャックから音を入力すると、高周波ノイズが出る可能性がある
あいにく筆者が別のマイクを持ち合わせていないため、細かくチェックすることができませんでした。
また後日にチェックを行って、再度問題が発生するかどうかテストしてみたいと思います。
HYPER DRIVE|SDカードの接続

HYPER DRIVEとSDカードを接続して、読み込めるかどうかテストを行ってみたいと思います。

SDカードですが、接続する際は反対向きに接続する形となっておりました。
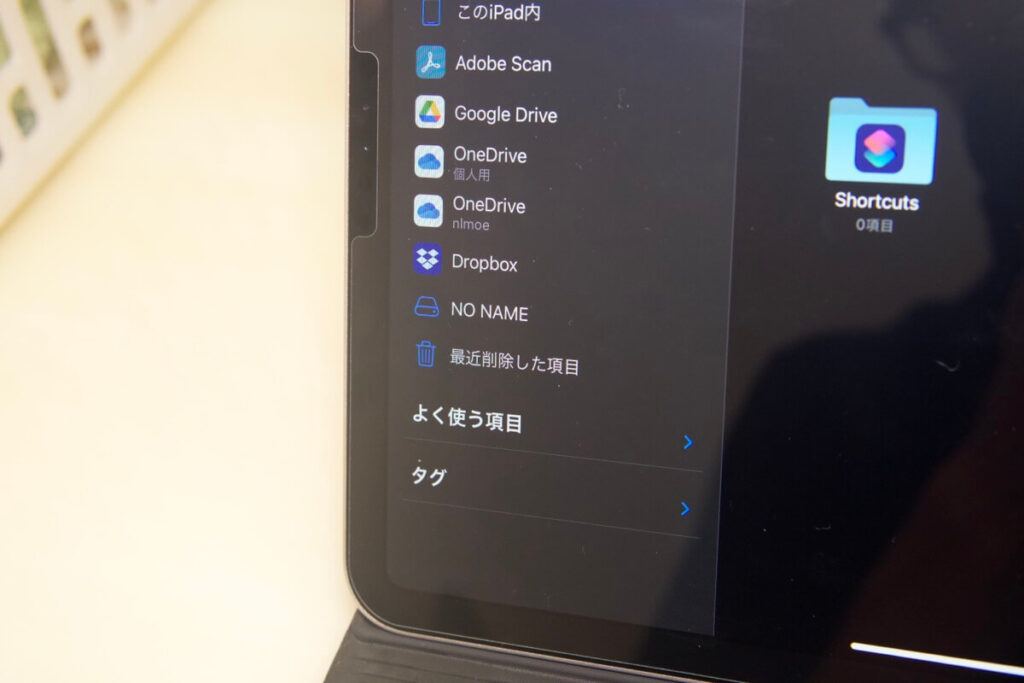
SDカードを接続してからiPadのファイルアプリを開くと、NO NAMEと書かれたフォルダが表示されるのでタップします。
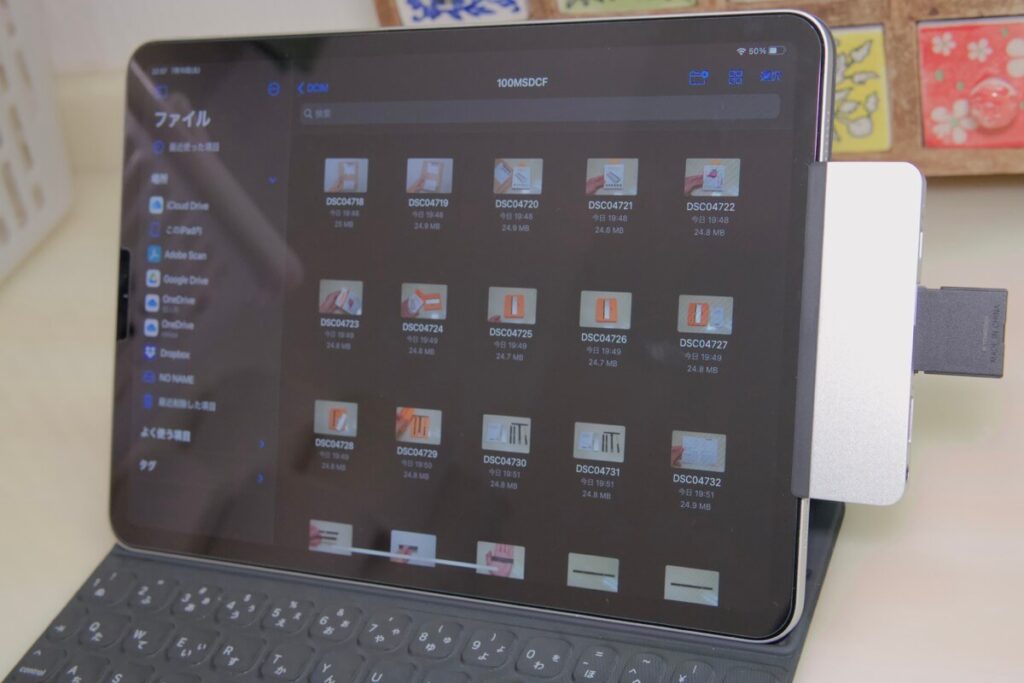
NO NAMEを開くと、デジカメで撮影した画像ファイルを展開することができました。
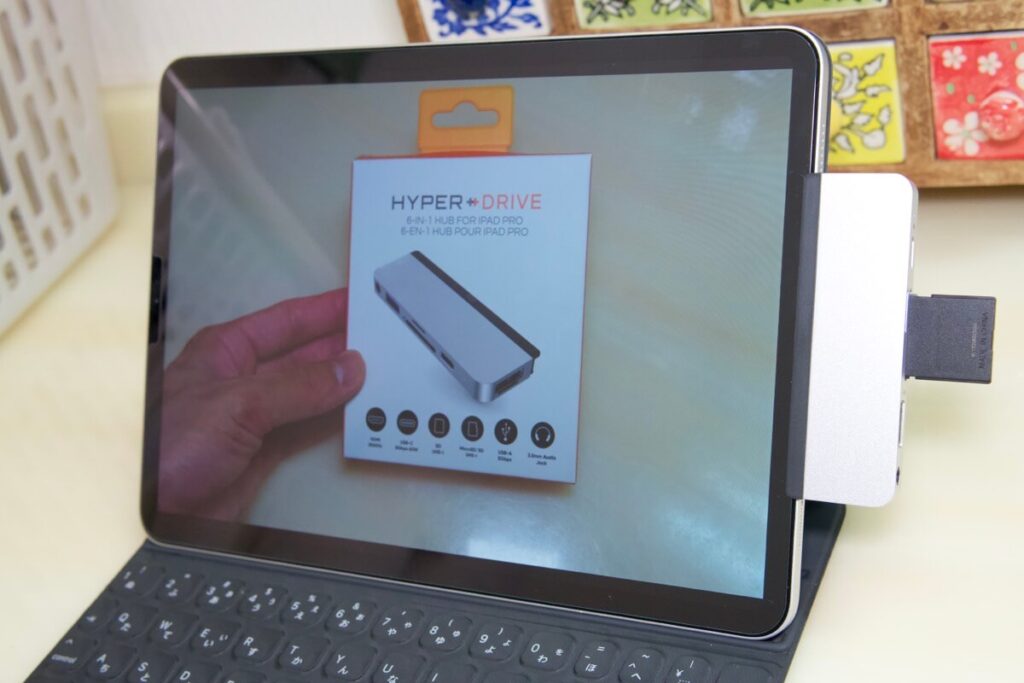
画像のファイル形式ですが、非圧縮のRAWファイルでも問題なく見ることができました。
HYPER DRIVE|USB TYPE-Cでの接続

HYPER DRIVEのUSB TYPE-Cポートを使用して、充電ができるかどうか試してみたいと思います。

HYPER DRIVEのUSB TYPE-Cポートにアップル純正の20W充電器を接続して充電を開始したところ、13W前後で充電がされておりました。
HYPER DRIVEを外してiPadに直接充電すると18W前後の値が出ていることから、ハブを使用して充電を行うと13W程度に制限されてしまうようです。
注意ポイント
ハブを通して充電を行う際は普段よりも充電に時間がかかるので注意が必要
HYPER DRIVE|HDMIでの接続

HYPER DRIVEのHDMI端子を使用して、iPadの映像を出力してみたいと思います。

HYPER DRIVEのHDMI端子にケーブルを接続し、自宅で使用している32インチのテレビ(HDのみ対応モデル)に接続してみたところ、問題なく映像を出力することができました。
ただ画角が最適化されていないようで、32インチテレビの両端が黒く潰れておりました。
YouTubeの再生が可能

HYPER DRIVEに接続したiPadでYouTubeアプリを起動して動画を再生したところ、問題なく映像を出力することができました。
上記の画像を見ていただくとわかるように、iPadの画面と映像出力先の32インチテレビの画面は同じものを出力する、ミラーリングモードとなっておりました。
アマゾンプライムビデオの再生が可能

アニメ鬼滅の刃より引用
HYPER DRIVEに接続したiPadからアマゾンプライムビデオのアプリを起動して動画を再生したところ、問題なく映像を出力することが可能でした。
この時iPadの画面は映像のコントロールモードとなっており、一時再生や早送り・巻き戻しを行うための画面に自動的に切り替わりました。

まとめ:高価でデザインのいい無難なUSBハブ

以上、iPad用ハブのHYPER DRIVEについてのレビューでした。
HYPER DRIVEについての要点を再度まとめていきます。
HYPER DRIVEの仕様

HYPER DRIVEの仕様については、以下のとおりです。
| 製品名 | HyperDrive iPad Pro用 6-in-1 USB-C Hub |
| メーカー | HYPER(ハイパー) |
| サイズ | 横幅:9.3cm 縦幅:3.35cm(USB TYPE-Cコネクタを含む) 厚み:0.9cm |
| 重さ | 34g |
| HDMI | 4K30Hz対応 ※ただしiPad Proの場合、最高で2K60Hz |
| SDカード | ◯ |
| microSDカード | ◯ |
| USB TYPE-A | USB 3.1 Gen1 (最大5Gbpsのデータ転送可能) |
| 3.5mmイヤフォンジャック | ◯ |
| USB TYPE-C | 最高60Wの給電 5Gbpsのデータ転送が可能 |
HYPER DRIVEのおすすめな点

HYPER DRIVEのおすすめな点については、以下のとおりです。
ココがおすすめ
- 高級感のあるデザイン
- MacやiPadと同じアルミ素材を使用
- 小型で軽量なため外出先に気軽に持ち出せる
- 本体だけでなく豊富で豪華な同梱物
- 必要十分なインターフェースの種類
- 無難に使うことができる使用感
全体的によくできた、無難なUSBハブに仕上がっていると感じました。
デザインがよくて無難に使えるハブとなっており、購入してよかったなと思える非常に満足できるハブだなと感じました。
HYPER DRIVEの注意したい点

HYPER DRIVEの注意したい点については、以下のとおりです。
ココに注意
- 価格が7000〜8000円台と少し高価
- iPad Pro11インチで使用する場合、スピーカーにハブが干渉する
- 3.5mmジャックを使用してマイクを生かすとノイズが出る可能性がある
HYPER DRIVEの最もネックな部分は価格ではないかと思います。
2021年7月現在ですがAmazonでは7000〜8000円台の価格となっており、iPad用のハブとしてはかなり高価な製品となっており、価格を許容できる方は是非とも買いのハブではないかと思います。
今回の記事を読んで製品に興味の湧いた方は、以下のリンクから製品購入ページを確認できますのでチェックしてみてくださいね。



