
こんな方におすすめ
- デスク上にスペースが少ない方
- マウスを使用している時間が長い方
- 手首や腕への負担を減らしたい方
この記事の内容
- ロジクールのMX ERGO
- ロジクールのMX ERGOの外観
- ロジクールのMX ERGO使い勝手
今回ご紹介する製品はこちら。

ロジクールのハイエンドトラックボール|MX ERGO MXTB1sレビュー

今回ですが2017年にロジクールから発売され、2022年現在でもいまだヒットを続けているロングセラー製品のハイエンドトラックボールマウス MX ERGO MXTB1sを購入したので、レビューしていきたいと思います。
まずはMX ERGOの結論から。
結論
- 手首や腕への負担が少なく疲れにくい
- 最初は使いづらかったが慣れると快適に操作が可能
- 購入して2週間ほど使ったが今後もメインとして使用していくつもり
では以下で、詳しくお伝えしていきます。
MX ERGO MXTB1sを購入したキッカケ
EM ERGOを購入したキッカケについては、以下のとおりです。
購入のキッカケ
- AppleのMagic Mouseを使用すると手首が痛くなった
- 狭いデスクだとマウスを動かせる範囲に限界があった

アップルのMagic Mouse
今まではアップル純正のMagic Mouseを使用してきたのですが、使用していると手首に疲れを感じてしまい、どうしても長時間連続で使用するのが難しかったため違うマウスを使用したいと考えました。
また筆者は横幅60cm程度の小さなデスクを使用しているためマウスを使用できる範囲に限りがあったことから、デスク上を省スペースに使用できるトラックボールの使用がいいのではと考え、今回MX ERGOを購入しようと思いました。
MX ERGO MXTB1sの仕様

MX ERGOの仕様については、以下のとおりです。
| OS | Windows、Mac対応 |
| サイズ | 横幅10cm × 縦幅13cm × 高さ5〜6cm(傾斜で変化あり) |
| 接続方法 | Unifyng、Bluetooth対応 |
| 同梱物 | 本体、Unifyngレシーバー、MicroUSBケーブル、クイックスタートガイド |
| センサー | ロジクール アドバンス オプティカル トラッキング 公称値: 380 dpi 最小値と最大値: 512~2048 dpi |
| ボタン | ボタン数:9 (左/右-クリック、戻る/進む、スクロールホイール + 右/左ティルトとミドルクリック、プレシジョンモード、Easy-Switch) カスタマイズ可能なボタン数:6 |
| 電池 | 内蔵充電式リチウムポリマー電池(500mAh) 電池寿命:1回のフル充電で最長4か月 |
MX ERGO MXTB1sの外観

MX ERGO MXTB1sの外観を確認していきたいと思います。
まずサイズについては、以下のとおりです。
MX ERGOのサイズ
横幅10cm × 縦幅13cm × 高さ5〜6cm(傾斜で変化あり)
Magic Mouseよりも一回り大きいサイズ

MX ERGOとAppleのMagic Mouseを比較してみたところ、MX ERGOの方が一回り大きいサイズとなっていました。
| MX ERGO | Magic Mouse | |
| 横幅 | 10cm | 5.5cm |
| 縦幅 | 13cm | 11cm |
| 高さ | 5〜6cm | 2cm |
| 重さ | 265g | 106g |
人の手に合わせたデザイン

MX ERGOは人の手の形に合わせた曲線的なデザインをしており、作業時の負荷を掌全体に分散する形状に仕上げ、負担を軽減することができます。
少し大き目のサイズ感

筆者は175cmで60kgの細身の体型なのですが、MX ERGOに手をかざしてみたところ、少し大きいかな?と感じました。

横から見るとこんな感じですね。
筆者的には少し大きいかな?と感じたため、小柄な女性であればもしかすると使いにくいところもあるかもしれないです。

底面にプレートを設置

後ほど詳しくお伝えしますが、MX ERGOは傾斜をつけて使用することができます。
底面にあるプレートを傾けて使用することで手首や腕への負担を減らし、長時間のPC作業を可能にします。
電源スイッチは底面に設置

MX ERGOの電源スイッチですが、底面に用意されていました。
都度電源を切りたいという方でも問題なく使用することができます。
充電はmicro USB

MX ERGOはバッテリーが内蔵されており、使用するためには充電を行う必要があります。
充電口は残念ながらmicro USBとなっており、この辺りは2017年発売の少し古いモデルと言えますね。

MX ERGOの機能
MX ERGOの機能について、詳しくお伝えしていきます。
親指で使用するトラックボール

MX ERGOの最大の特徴はこのトラックボールがある点ですね。
このトラックボールを右手の親指を使ってカーソルを操作して使用する形となります。

トラックボールでカーソルを移動することで、マウス本体を動かすことなく操作が可能になります。
そのためマウスを動かす必要がないためマウスパッドが必要なくなり、デスクスペースに制限があっても問題なく操作できるため省スペースを実現できます。
傾斜をつけて使用できる
MX ERGOは傾斜をつけて使用することが可能です。

フラットな状態
上記のような一般的なマウスと同じフラットな状態で使用するだけでなく、

20度傾けた状態
MX ERGO本体を右に20度傾けて使用することも可能です。

左:フラット、右:20度傾斜
フラットな状態よりも20度傾斜角をつけて使用することで手が自然に近い状態になり、疲労を軽減することが可能です。
ボタンは9つ

MX ERGOには使用できるボタンが9つ、用意されています。
ボタン数
- 左クリック
- 右クリック
- 戻るボタン
- 進むボタン
- スクロールホイールボタン
- 右ティルト
- 左ティルト
- プレシジョンモードボタン
- ペアリング切り替えボタン
カスタマイズが可能
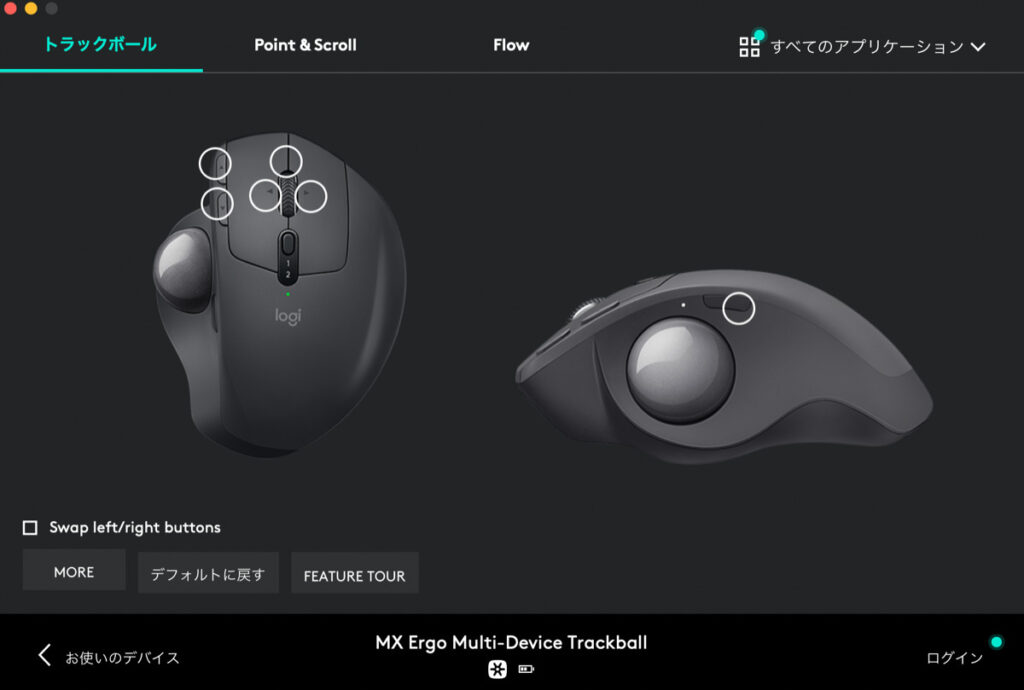
またMX ERGOでは、戻るボタン、進むボタン、スクロールホイールボタン、右ティルト、左ティルト、プレジションモードボタンの計6つのボタンをカスタマイズすることができます。
アプリケーションごとの機能の変更も可能となっているため、例えばExcelを使用する時にだけ戻る・進むボタンをコピー・ペースト機能に変更する、といった使い分けも可能です。
Unifyng対応

MX ERGOを購入するとロジクールのUnifyngレシーバーが同梱されており、お使いのPCに接続することでBluetooth接続よりも安定した遅延の少ない接続が可能になります。
お使いのPCが2台ある方は、1台はUfinyngレシーバーでの接続、もう1台はBluetoothでの接続を行ってペアリングを切り替えを行うことで、2台のPCを同時に使用する運用方法も可能です。

MX ERGO MXTB1sの使い勝手
MX ERGO MXTB1sを購入してから2週間ほど使って感じた使い勝手について、まとめていきたいと思います。
Apple純正のMagic Mouseとの比較

MX ERGOとApple純正のMagic Mouseを使って比較した内容は、以下のとおりです。
| MX ERGO | Magic Mouse | |
| 疲労度 | 疲れにくい | 疲れやすい |
| 操作性 | ◯ | ◯ |
| 通信 | Ufifyngを使用すればOK(ただしブル接続の場合は途切れやすい) | 途切れにくい |
| ホイール | 普通 | 快適 |
| ボタン | 多い | 少ない |
| 使いやすさ | ◯ | ◯ |
MX ERGOとMagic Mouseを比較して感じた点として、疲労度は圧倒的にMX ERGOの方が優れていると感じました。
MX ERGOの最大の特徴である傾斜が20%ついていることで、手首への負担が少なく疲労を感じにくい作りとなっていると思いました。
Magic Mouseの操作性や使いやすさは素晴らしいと感じるものの、2,3時間連続して使用するといつも手首に違和感を感じてしまい使用できなくなっていたのですが、MX ERGOを使用し始めてからはそういったトラブルも発生しなくなりました。
操作に慣れるまで2,3日ほどかかる

MX ERGOを使用し始めは日はどうしてもトラックボールの操作に慣れることができず、使うのを止めようかと感じるほどストレスを感じていました。
ただせっかく購入したのでもう少し使ってみようと思いつつ2,3日目くらいになると、ようやく自分の思った通りにカーソルを操作できるようになり、今では普通のマウスよりも快適に使用することができるほど慣れることができました。
リストレストは使用している

Magic MouseからMX ERGOに変更することで手首への負担を軽減することはできたのですが、やはり長時間使用していると手首への負担がどうしても気になりました。
そのためエレコムのリストレストを購入し使用してみたところ、リストレストがある方が快適にMX ERGOを使用することができました。
写真のレタッチはやりづらい

MX ERGOを使用して感じたデメリットとして、カーソルの細かい操作がすごく難しいと感じました。
MX ERGOの親指操作だとカーソルを真横に数ミリだけ動かすなどの細かい操作には向いておらず、写真のレタッチ作業(絞りを1%だけ開けるなど)は非常に難しかったですね。
ブラウジングやExcel、Wordなどの普段使にはMX ERGOを使用し、写真現像やデザインなどの操作を行う際はMacBookに付属するトラックパッドを使ったり、Magic Mouseを使用するなど使い分けて使用しています。
まとめ:在宅ワークの方におすすめ

以上、MX ERGO MXTB1sについてお伝えしてきました。
再度今回お伝えした内容をまとめていきます。
ポイント
- トラックボールは慣れるまで大変だが非常に便利
- 手首や腕への負担はかなり軽減できるので長時間PC作業をされる方におすすめ
- 画像編集やデザインなどの細かい操作を必要とされる方には不向き
MX ERGOを購入して2週間ほど使用しましたが、今後もメインのマウスとして使用していこうと思っております。
用途によっては使いにくいところもあるトラックボールマウスですが、デメリットよりもメリットの方が多い製品であると感じており、今お使いのマウスが気になるという方は購入して使ってみることをお勧めします。
価格が気になる方はM575がおすすめ

MX ERGOは販売価格が12000円台と、マウスにしてはかなり高価なものとなっているため、そこまでお金を出せないという方も多いかと思います。
同じロジクールからM575という5000円台から購入できるトラックボールマウスも販売されているので、
価格が気になる方はM575を購入してみるといいかもしれないですね。





