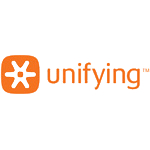M325とは
- ロジクール製のワイヤレスマウス
- 単三電池で動くモデル
- スクロールが快適な5ボタン
- 万人向けの快適なサイズ感
- 2000円台での購入が可能
この記事の内容
- ロジクールのM325について
- ロジクールのM325の使い勝手
- ロジクールのM325のおすすめ・注意点

ロジクールのM325とは

今回はロジクールから販売されている手頃なマウス、M325の紹介記事になります。
コロナの影響から自宅でテレワークをされる機会も多くなっている方も多いのではないでしょうか。
筆者の奥さんもその一人で、仕事のほとんどがテレワークとなっており、会社から支給されたPCを使って仕事を行っています。
会社から支給されたPCのマウスが使いづらい
ただそんなテレワーク中の奥さんに悩みがありました。

会社から支給されたPCを使ってテレワーク業務を行なっているのですが、どうやら支給されたマウスは有線の最も安価なモデルだったようで、使い勝手が悪く悩んでいました。
奥さんの使うPCの用途は以下のとおりでした。
使用用途
- Excelでの表計算
- PDFファイルの編集
- インターネットのブラウジング
以上のことを考えると、
ポイント
- 無線
- 手頃な価格
- ボタンが多いモデル
以上のようなマウスがいいのではと思い、色々考えた結果ロジクールのM325を購入することにしました。
ロジクールのM325のデザイン

こちらがロジクールのM325の外観になります。
左右対称のデザインとなっており、左手で操作したい方にも使用できるデザインとなっております。
側面は握りやすい設計


側面は握ったときに指を置きやすい設計となっていました。
これなら長時間使った時でも疲れにくそうですね。
M325の背面

背面は滑り止めが4箇所、電源のON・OFFの切り替えボタン、あと電池を入れるスペースが設置されております。
電池は単三1本で18ヶ月

M325は単三電池1本で駆動するモデルとなっており、メーカーの仕様表には最大で18ヶ月使用が可能とのこと。
これだけ持つもつのであれば、電池切れを心配することなくずっと使い続けることができます。
ロジクールのM325は5ボタン仕様

ロジクールのM325のボタンについてですが、5ボタン仕様となっております。
内容は以下のとおりです。
5ボタン仕様
- 左クリック
- 右クリック
- ホイール
- 左チルト
- 右チルト
快適なホイール
M325のホイールは回転式となっていて、ホイールから指を離しても画面が上下にスクロールしていくタイプとなっていました。
個人的にこの機能はすごく好みで、ネットで検索するさいに一気にスクロールすることで見たい情報までたどり着きやすくなるのがいいですね。
このタイプに慣れてしまうとそうでないタイプを使用した時にもたついているような感覚になります。
チルト機能が便利
M325にはチルト機能が付いており、Google Chromeなどのネットブラウジングの際には左チルトを押すと「戻る」、右チルトを押すと「進む」ことができます。
またエクセルやパワーポイントなどの作業を行う際には、スクロールボタンをクリックすることなく画面の右や左に移動することができるので、すごく便利な機能だと考えております。

ロジクールのM325はワイヤレス仕様

M325の大きな特徴のひとつとして、ロジクールのワイヤレスシリーズの2.4GHz規格(Unifying)に対応しております。
このUnifyingを利用することで、PCのUSB Type-Aに小さなレシーバーを取り付けるだけで、Unifyngに対応したマウスやキーボードなどを最大で6台まで接続することができます。
ロジクールのUnifyingは非常に便利

ロジクール公式より引用
上記の画像のように、1つのレシーバーをPCに接続することで、Unifyng対応のマウスやキーボードをまとめて接続することができます。

ロジクールのM325の接続方法

つづいては、M325をノートPCに接続してみたいと思います。
接続方法は以下のとおりです。
接続方法について
- PCのUSBポートにレシーバーを接続する
- マウスの電源をONにする
作業内容は上記の2つだけです。
たったこれだけの作業で、マウスを無線で使用することができるようになりました。

Unifying対応のキーボードを接続する

つづいては、Unifying対応のキーボードを接続してみたいと思います。
さきほど接続したマウスのレシーバーにキーボードを接続するには、ロジクールのアプリケーションをダウンロードして立ち上げる必要があります。
Unifyingに追加する方法
- ロジクールのアプリケーションをダウンロードする
- アプリケーションをインストールする
- 表示された手順にしたがって設定を行う
1つのUnifyingに追加して接続したい場合は、以下のリンクからUnifyngのソフトウェアをダウンロードして設定を行っていきます。

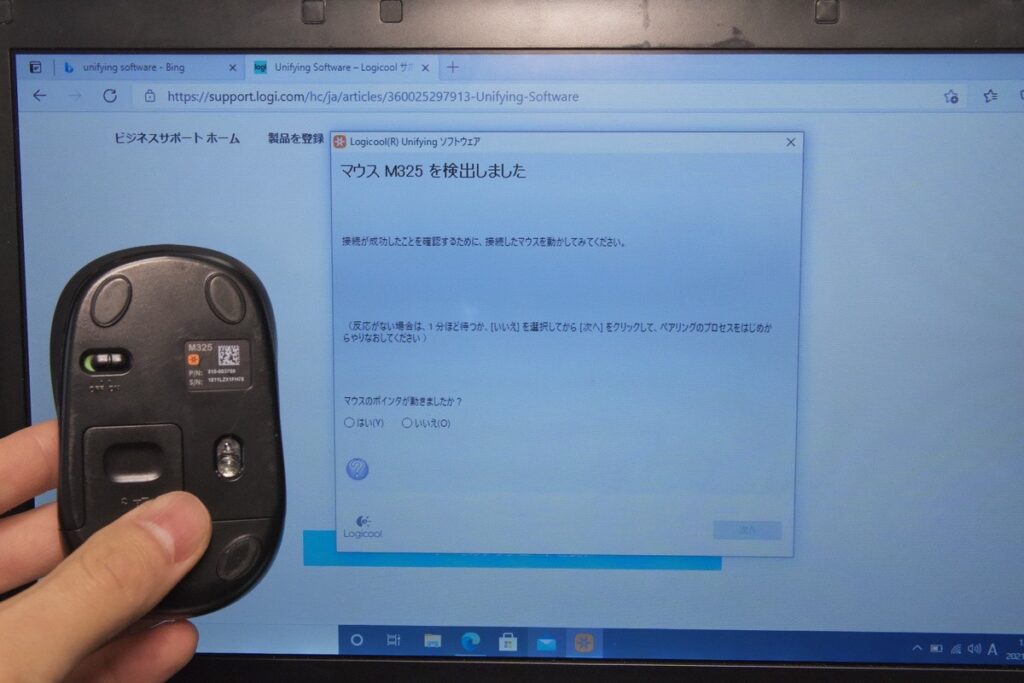
こちらはUnifyingのアプリでM325を接続したときの様子になります。
うまくいけば5分程度の作業でできるので、それほど時間はかからない点もいいですね。
ノートPCにマウスとキーボードの接続

さきほどの接続によって、会社から支給されたノートPCにロジクールのマウスとキーボードを接続して使用することができるようになりました。
ノートPCのHDMIアウトをテレビに接続すれば、デスクトップPCのように使用することができるようになります。
ノートPCの画面はどうしても小さく、作業がしづらくて効率が落ちてしまうため、なるべく大きな画面で作業する方が楽だと思います。
まとめ:万人におすすめできる手頃なマウス

以上、ロジクールのM325についてお伝えしました。
以下M325のおすすめな点をまとめていきます。
M325のおすすめな点
ココがおすすめ
- 便利なチルト機能あり
- スクロールが快適
- 万人向けの快適なサイズ感
- Unifying対応の無線マウス
つづいてはM325の注意点をまとめてみました。
M325の注意点
ココに注意
安っぽい質感
M325の注意点としては、マウスの質感が若干安っぽい素材感となっている点が気になりました。
ただ使用する上でまったく問題ない作りとなっているので、気になるほどではないと思います。
M325の価格
M325の価格ですが、およそ2000円程度で購入することができます。
高すぎず安すぎないほどよい価格帯となっているので、購入しやすい価格帯であるのが良いですね。