
この記事の内容
- Alfredの設定確認
- Mac側の設定確認

Alfredでのブックマーク機能が使えない時の対処法
先日Mac Book Airを購入してAlfredのアプリをインストールしてみたのですが、ブックマーク機能がどうしても動作してくれず途方に暮れていました。
Alfredでブックマーク機能が使用できない

Alfredを使用して非常に便利な機能の一つに、自分が保存しているブックマークサイトをAlfredを経由して素早く表示することができる機能があります。
この機能を使用することで、Safari→ブックマーク→見たいサイトという流れを、Alfred→見たいサイトへショートカットしていくことが可能です。
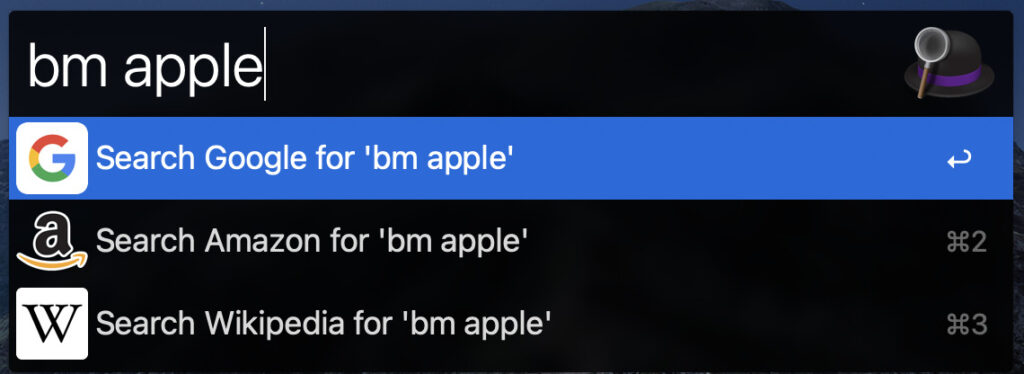
ただし、本来であればうまく表示できるはずのブックマークが何故かうまく表示できませんでした。
色々調べたところどうやら、Mac側のセキュリティ設定を変更することでうまく動作させることができましたので、情報を共有するために記事にしてみます。
作業内容の確認
今回行っていく作業内容は、以下のとおりです。
- システム設定環境を開く
- セキュリティとプライバシーを開く
- プライバシータブをクリック
- フルディスクアクセスのAlfred4のチェックを入れる
- Alfredで動作確認
では以下で詳しくみていきます。
Alfredの設定を確認する
まずはAlfredの設定を確認していきます。
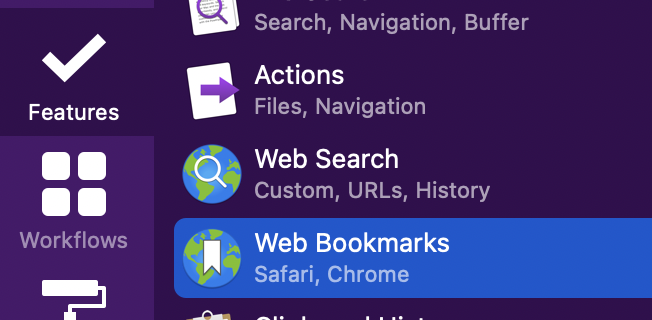
AlfredのFeaturesのWeb Bookmarksをクリックします。
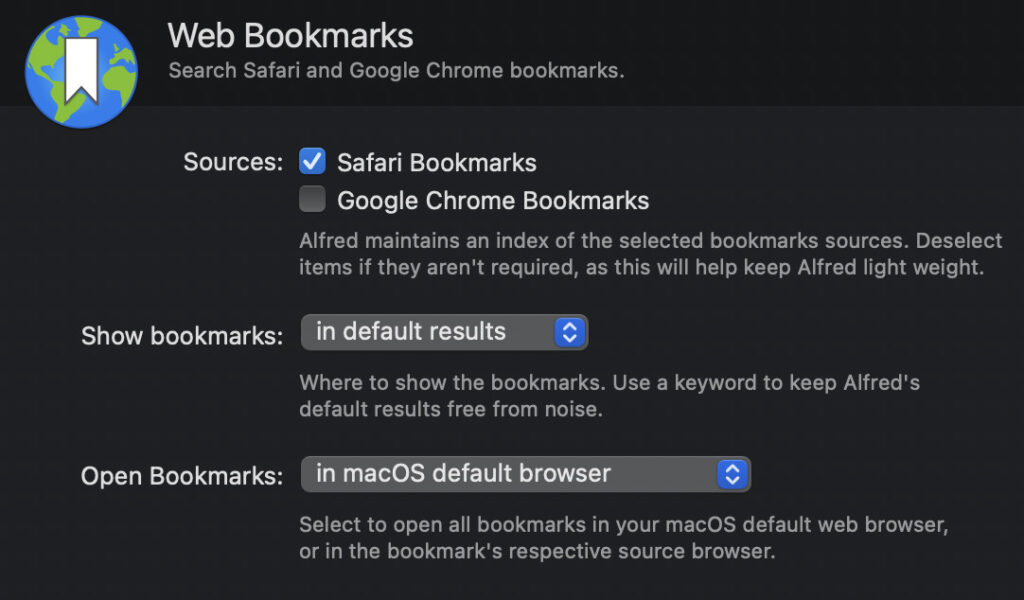
Web Bookmarksの初期設定ですが、上記のようになっております。
ブックマークを読み出したいブラウザがSafariの方はSourcesはそのままで、Google Chromeのブックマークを読み出したい方はGoogle Chromeにチェックを入れます。
またブックマークを読み出す際に他のファイルと分けて作業したい方は、Show bookmarksの項目をin default results をクリックし、via keywordに変更するのがおすすめです。
Open Bookmarksについてですが、macOSで設定しているデフォルトのブラウザで開く場合はそのままの設定でOKです。
またSafariのブックマークはSafariで開き、Google ChromeのブックマークはGoogle Chromeで分けて開く方法も用意されています。

デフォルトのWebブラウザですが、システム環境設定の一般から確認することができます。

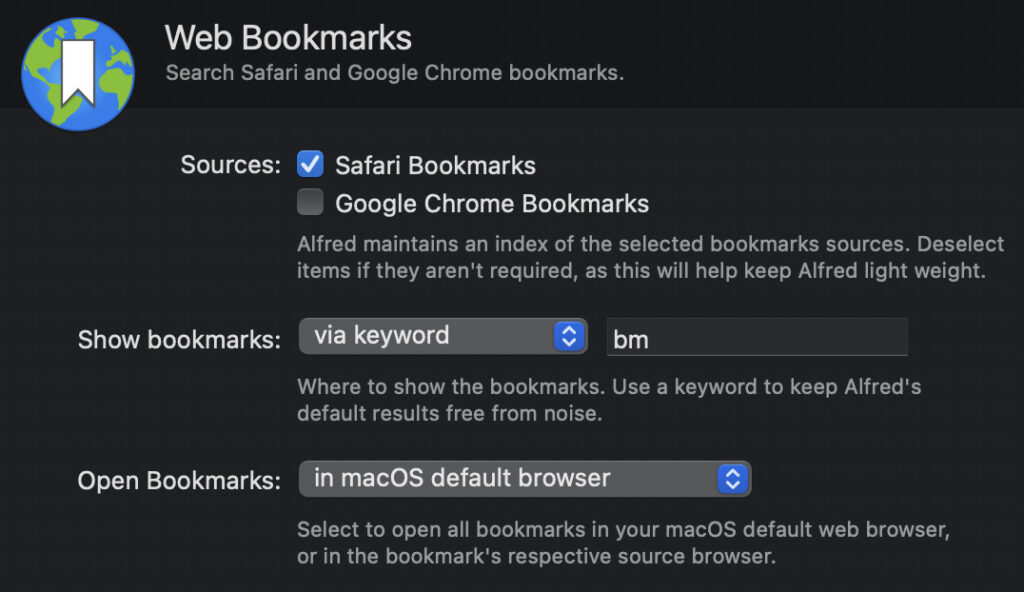
ブックマークの設定についてですが、筆者は上記のように設定しました。
Safariのみを使用しているためSafariにだけチェックを入れ、Show bookmarksの項目はvia keyword(デフォルトではbm)に変更しました。
またOpen Bookmarksの欄はmacのデフォルトブラウザーで開く設定のままにしました。
Macの設定を確認する
続いてはMac側の設定を確認していきます。

まずシステム環境設定アプリを開きます。
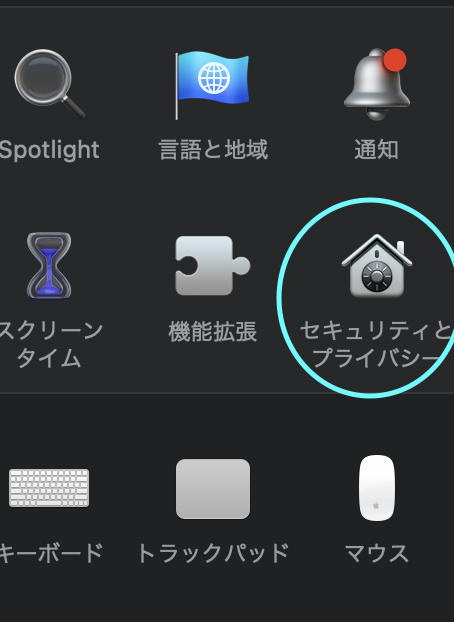
システム環境設定アプリ内の、セキュリティとプライバシーを開きます。

セキュリティとプライバシー内の、プライバシーのフルディスクアクセスをクリックします。
するとAlfred4にチェックが入っていないので、チェックを入れていきます。
設定を変更する際にはカギがかかっているため、カギをクリックしてパスワードを入力し、変更をかけていきます。
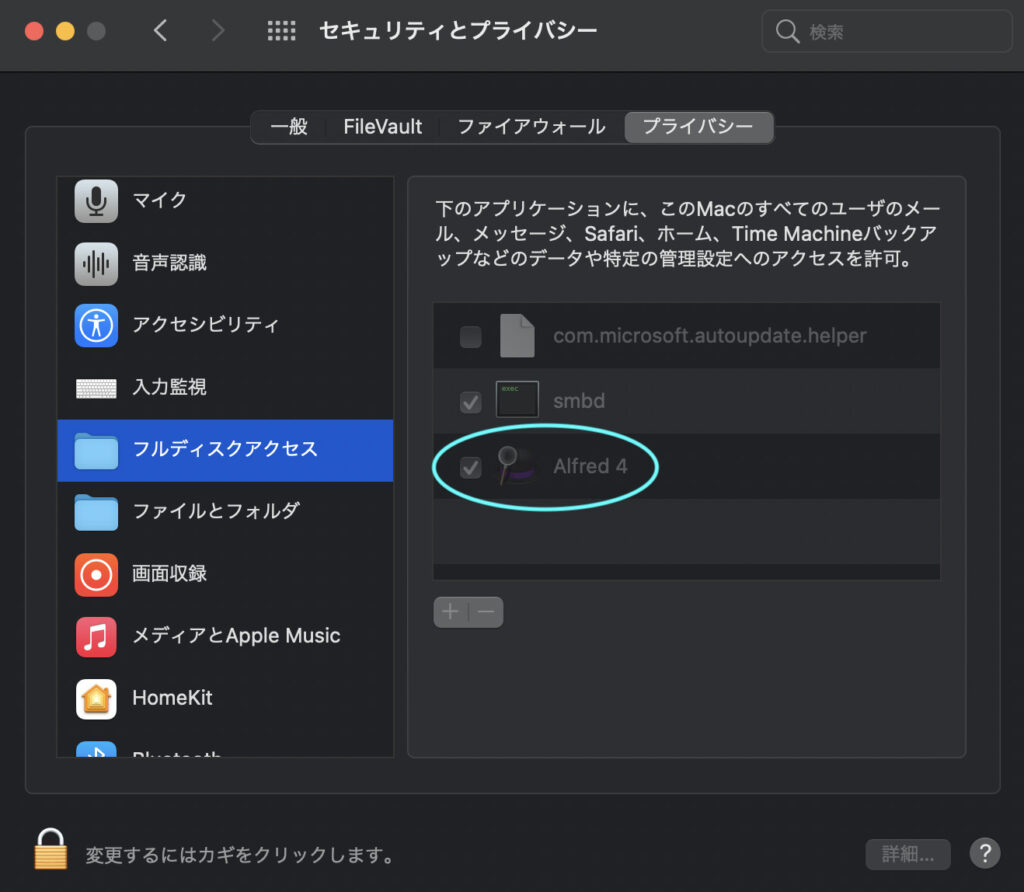
変更が完了すると上記のような形となります。
これで設定は完了です。
Alfredでブックマークを検索する
設定が完了したら、Alfredでブックマークを検索してみます。

Alfredを起動し、bmと入力した後にappleと入力してみました。
するとSafariで保存しているブックマークが無事に表示されました。
まとめ:Alfredをどんどん使っていこう
以上が、Alfredでブックマークが表示されない時の対処法になります。
Alfredはさまざまな機能が満載で、まだまだ使いこなせていない筆者ではありますが、少しずつ慣れていきたいと思っています。


