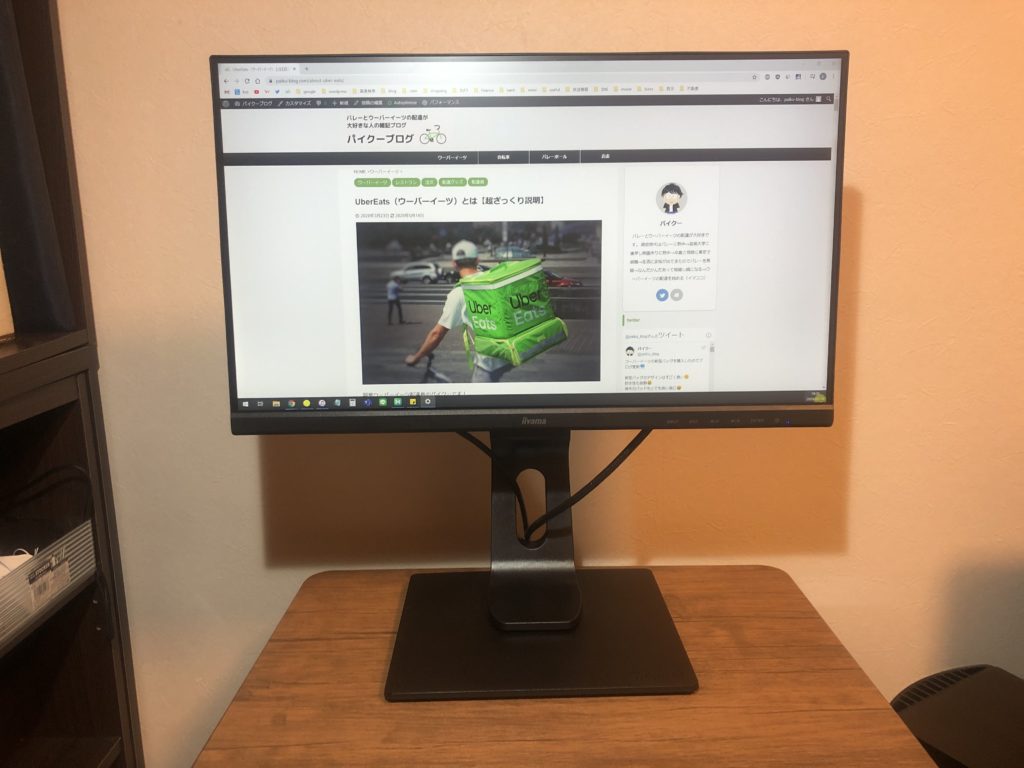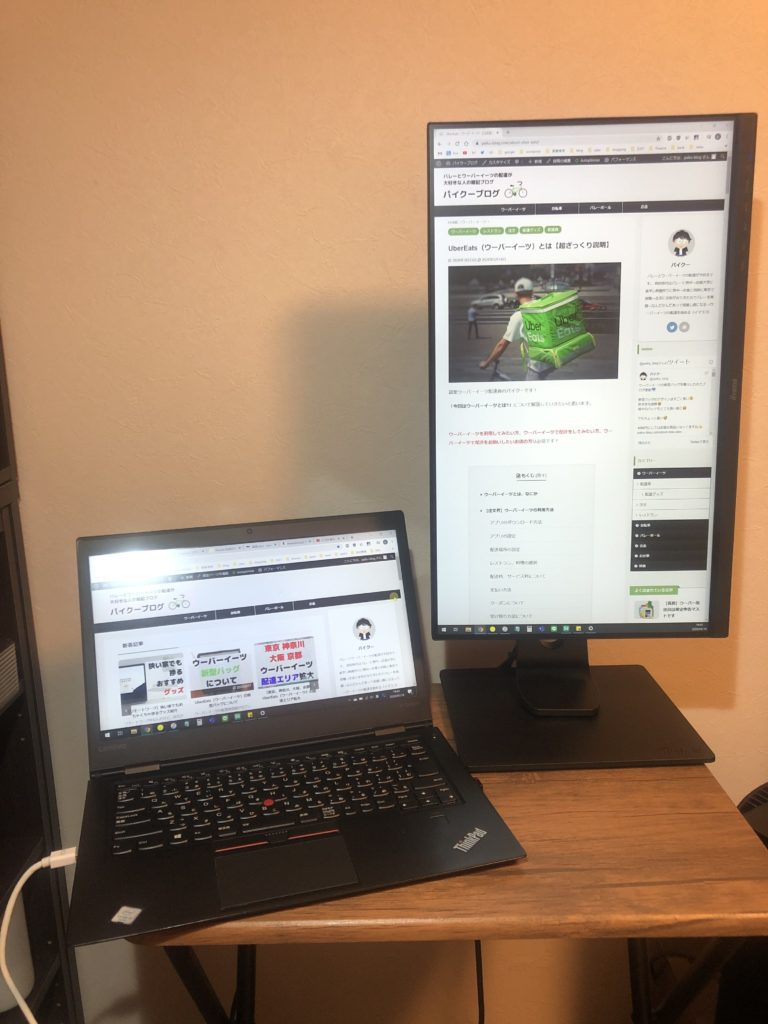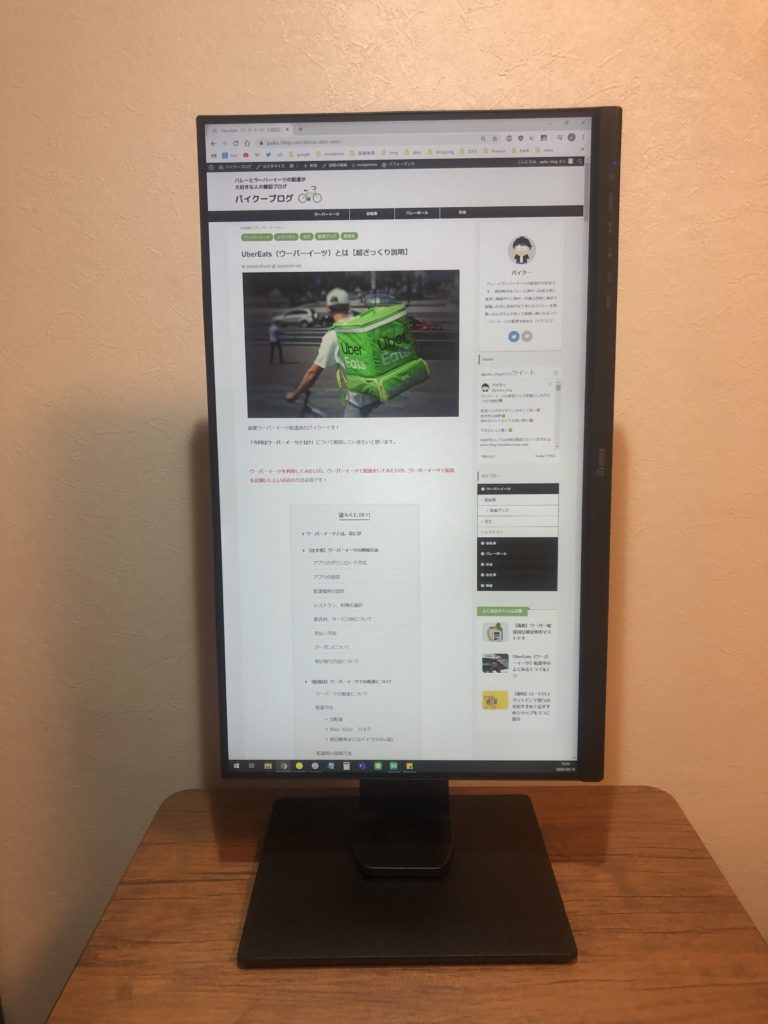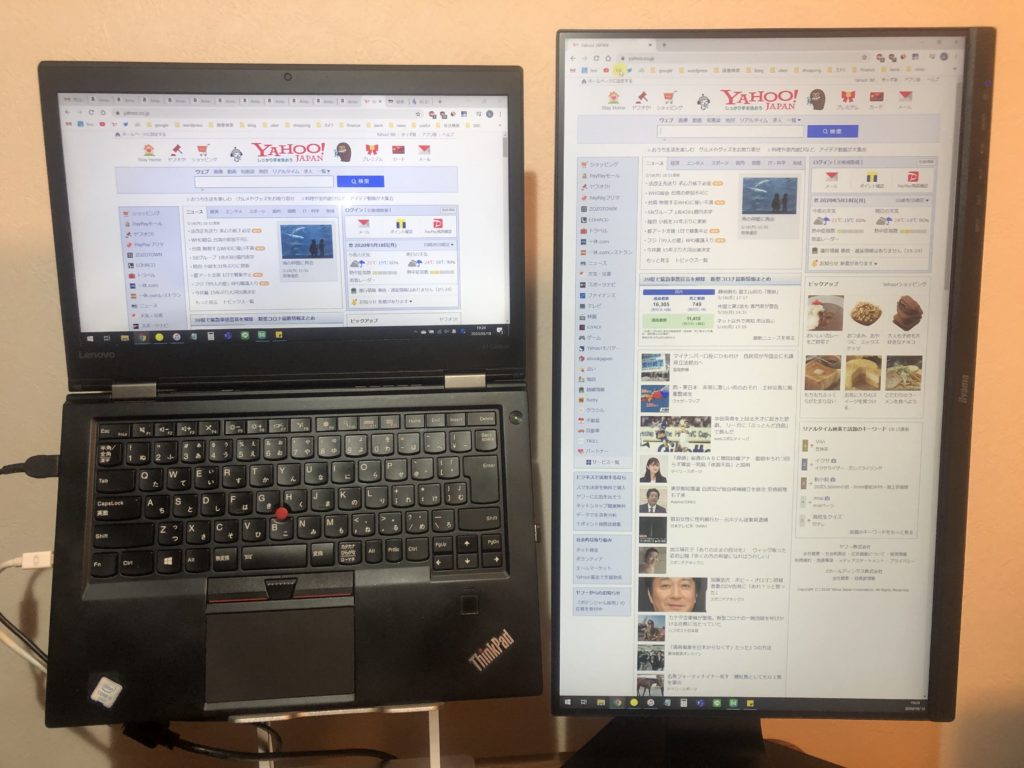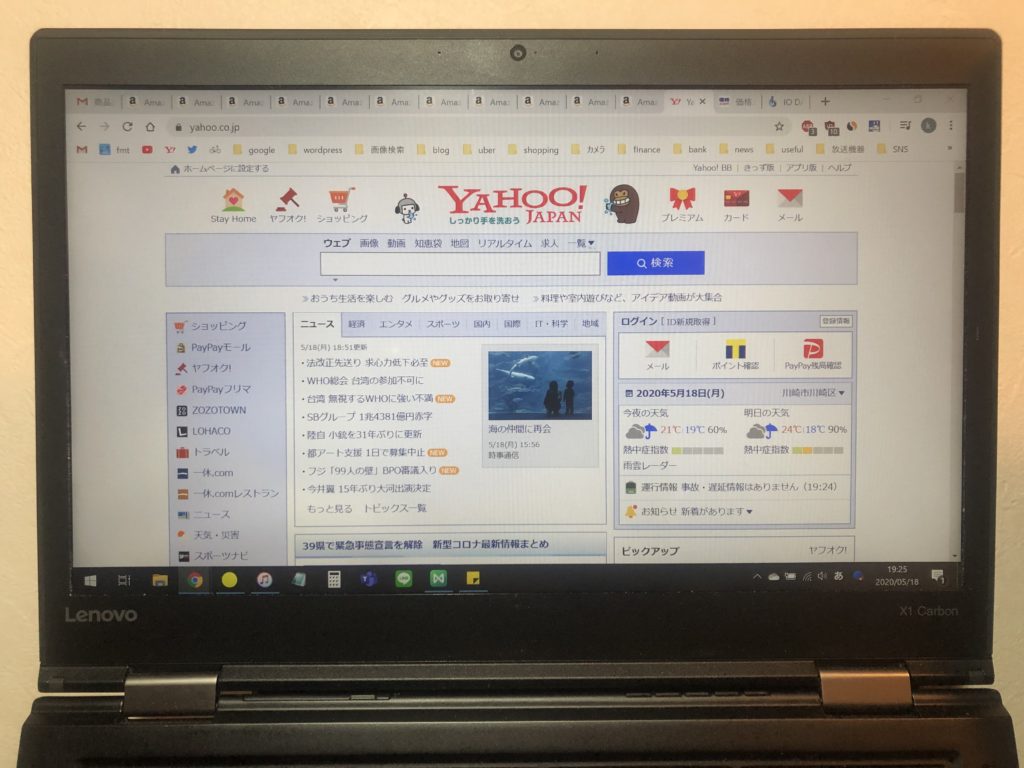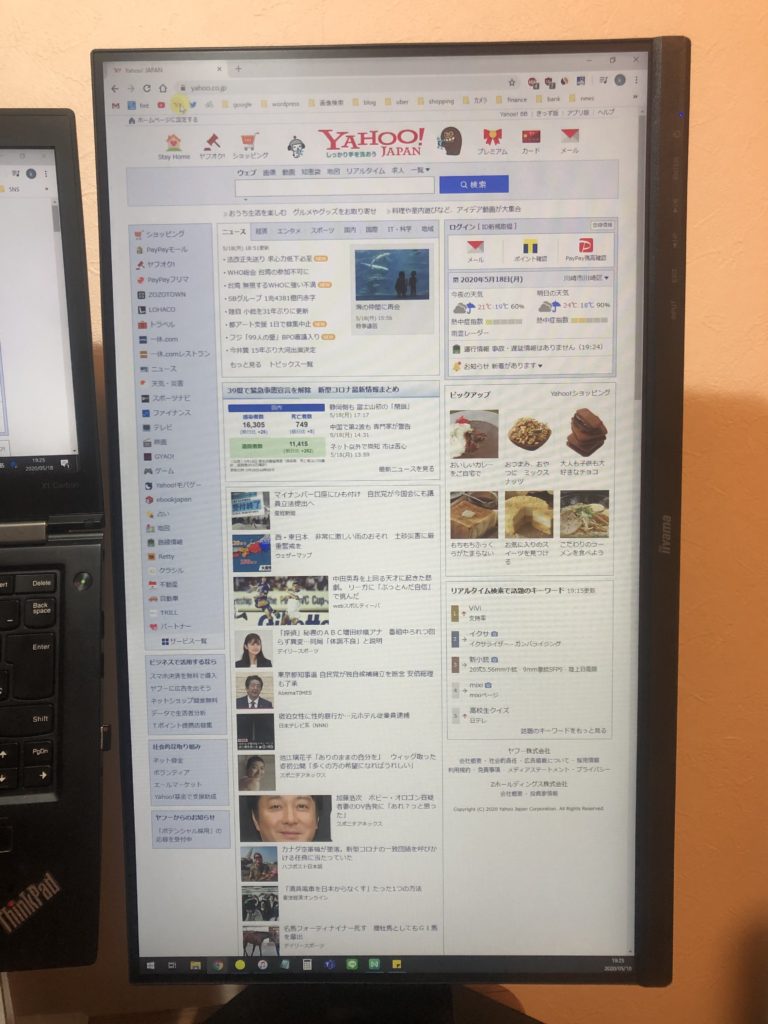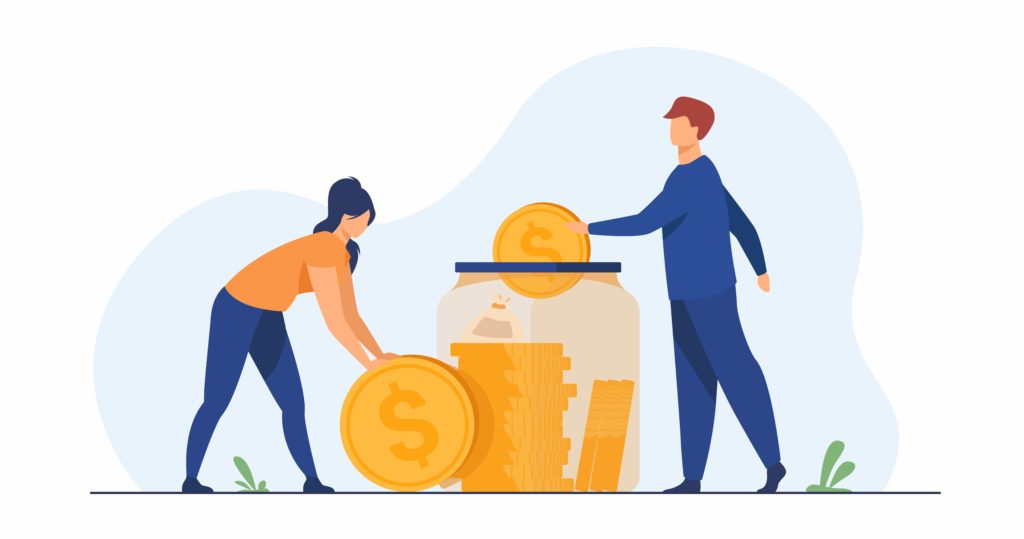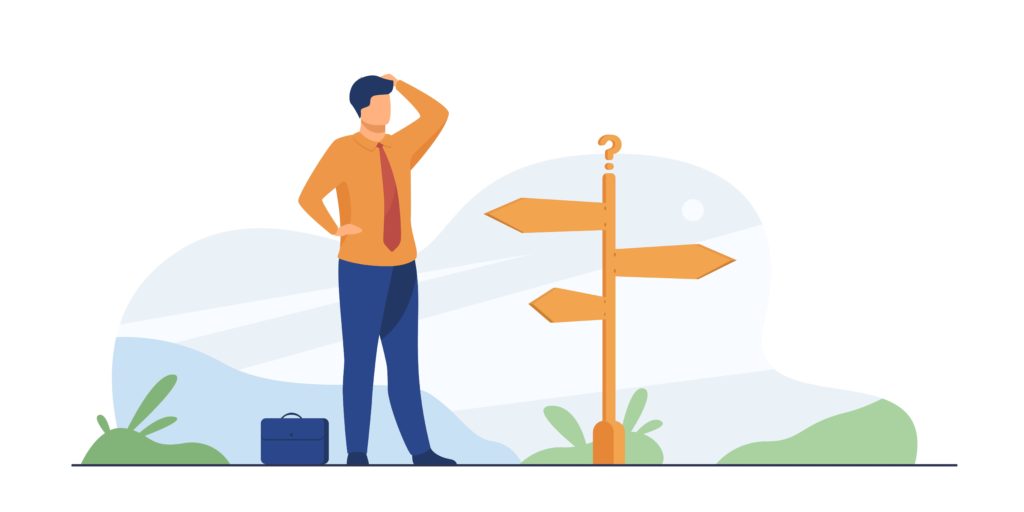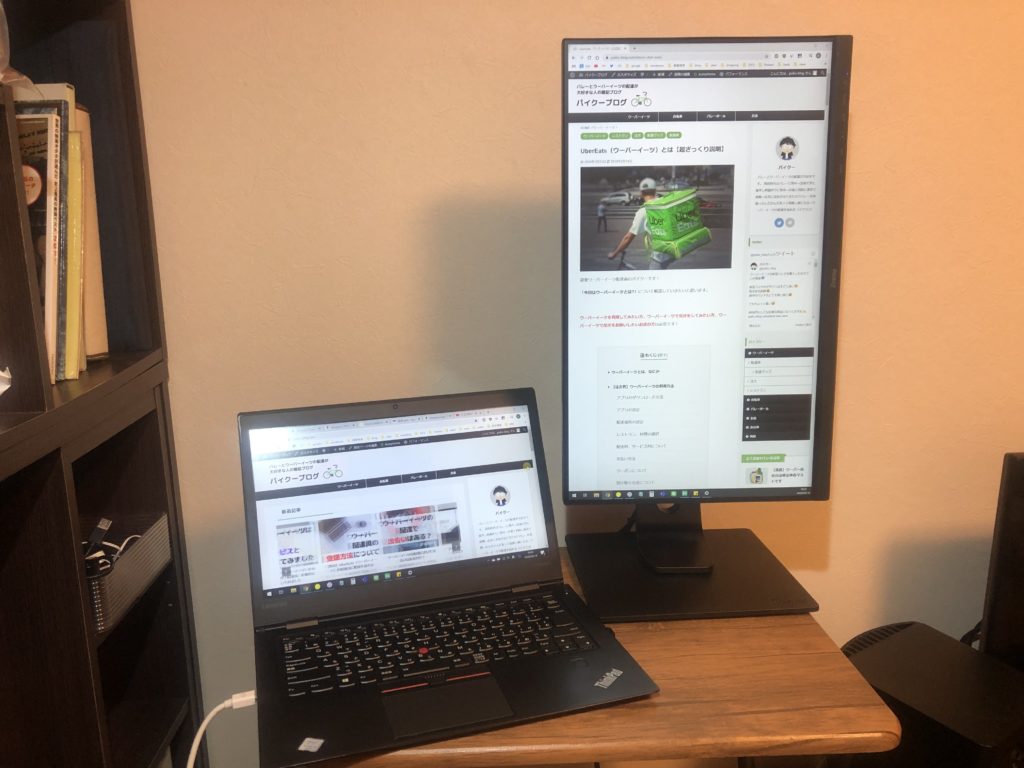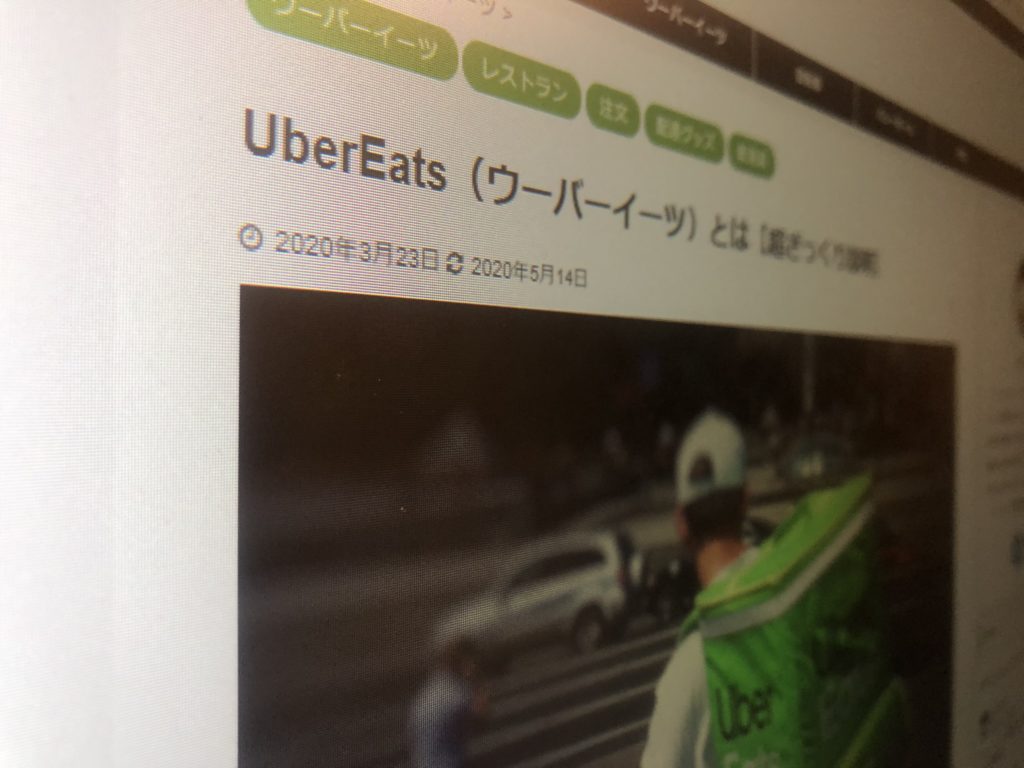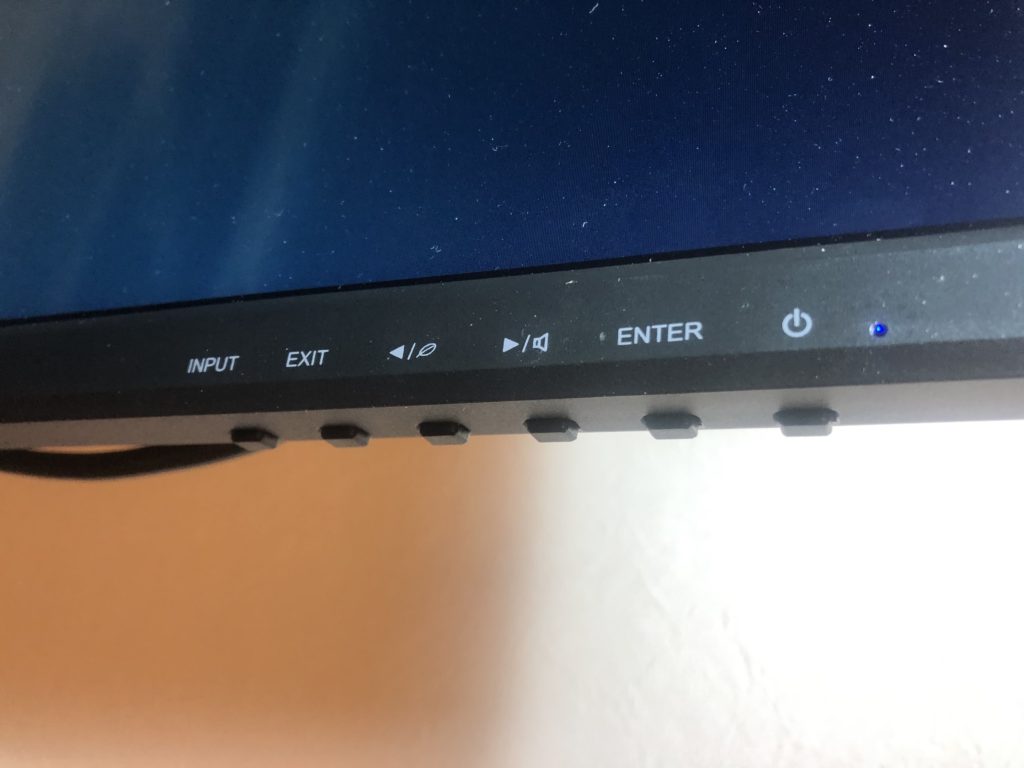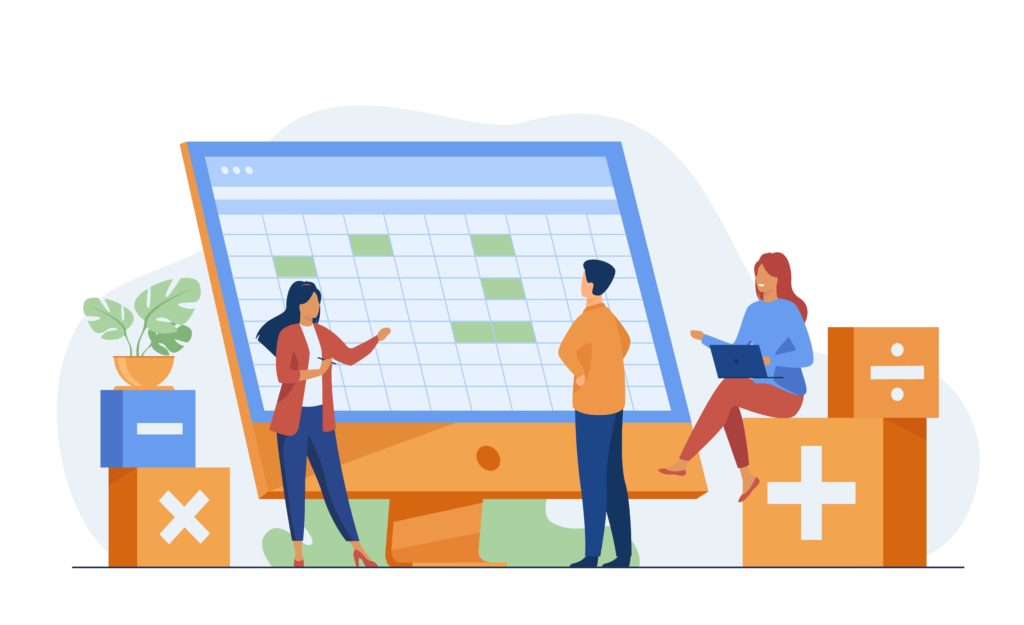こんな方におすすめ
- これからモニターを購入したい方
- 21インチの液晶モニターを検討している方
- イイヤマProLite XUB2292HS-B1 を検討している方

iiyama(イイヤマ)21.5型ワイド液晶モニター XUB2292HS-B1
今回はIiyama(イイヤマ)の21.5インチHD液晶モニターを購入しました。
なぜこのモニターを購入したのか。また1ヶ月ほど使用してその使い心地などをお伝えしていければと思います。
マルチディスプレイにしたかった
新型コロナウィルスの影響で自宅での作業が増えたため、リモート環境を整えようと思ったのがキッカケです。
それまでの環境はこんな感じでした。
ノートパソコンThinkPad X1 carbon2016で作業
幅50cmのミニデスク
この状況の不満点は以下のとおりです。
- パソコン1台の画面だと効率が悪い
- 大きい画面でYouTube動画を見たい
パソコン1台の画面よりも2台のマルチ画面で作業したほうが確実に効率が上がります。
マルチディスプレイについての研究結果をまとめた記事がDELL(デル)から出ているので、引用します。
テキスト作業においては生産性が44%向上し、スプレッドシート作業においては、生産性が29%向上した。
画面を縦にしたい
2枚目のモニターは縦に表示したいと思っていました。
その理由はこちらです。
- エクセルやワードの縦に長い資料を見る時に見やすい
- ネットを見る時に縦に長いと情報を1度に確認できる
- ノートパソコンの画面は横なので、縦画面にすることで使い分けができる
マルチディスプレイを導入し画面を縦表示にすることでこれだけのメリットがあります。
例としてヤフージャパンの画面を表示して比較してみました。
ThinkPad X1carbonが14インチ、イイヤマモニターが21.5インチになっています。
画面サイズが違うので比較しづらいところもありますが、ヤフーの場合は横よりも縦の方が多くの情報を一度に確認できることが分かると思います。
自宅のデスク幅が50cm
自宅のデスクは山善(ヤマゼン)のミニデスクという物を使用していました。
この机で使用できるモニターとして考えたのは以下の形です。
- 21インチ前後のモニターを縦にして使用する
- 24インチ以上のモニターをモニターアームで使用する
- 4Kモニターをモニターアームで使用する
山善のミニデスクにモニターアームは恐らく無理
モニターアームを使用する際はアームの土台をテーブルに固定する必要があります。
固定する際に問題となったのが以下になります。
アームを固定したい場所に台を支える脚が付いていて干渉する
山善のミニデスクの天板耐荷重が3kgであるの対し、モニターアームの重量がおよそ3kg
以上の理由によりモニターアームの使用は今回見送りました。
モニターアームを使用できない都合で24インチ以上の大きいモニターは候補から外すことに。
4Kモニターは23.8インチ以上から
4Kモニターも候補には上がっていたのですが、HDに比べてサイズがどうしても大きくなってしまいます。
これはHDのモニターに比べて画素数が4倍になっているのが4Kモニターなのですが、21インチ程度の小さい画面で4Kを写してもHDとそれほど変化を感じられないです。
21インチ程度だとHDも4Kもあまり変わらない
モバイルタイプの4Kモニターだと、15インチ前後の物が売られていました。
ただ、これらを購入しても持ち運ぶ機会がほとんど無いだろうなと。
しかも据え置きのモニターと同じくらいの値段(4万円前後)でした。
これは流石にもったいないですね。
パネル規格がIPSであること
モニター画面についての規格がいくつかあるのですが、いろいろ調べた結果IPS規格というのがもっともキレイな色で画面描写できるようです。
パネルの種類は以下のとおりです。
- IPSパネル:視野角が広く、色が安定しやすい
- VAパネル:純粋な黒を表現できるが視野角が狭い
- TNパネル:低コストで応答速度が速いが視野角が狭い。ゲーム向き。
素人なので詳しいことは分かりませんが、せっかくなので高画質のものの方がいいだろうと思っていたので、IPS規格の物を購入しようと考えました。
画面インチとサイズについて
21~24インチくらいであれば50cmの机にも設置できるのではと思っていました。
ちなみにインチに対するサイズ表は以下のとおりです。
| 横幅 | 縦幅 | |
| 19インチ | 41.99cm | 23.6cm |
| 21インチ | 46.4cm | 26.1cm |
| 24インチ | 53.0cm | 29.8cm |
| 27インチ | 59.6cm | 33.6cm |
ディスプレイ&テレビの〇型(インチ)は縦・横は何cm?一覧表


ピボット機能について
今回はモニターを縦にして使用したかったので、モニターを縦にできるスタンドが付いている必要がありました。
モニターを縦にするにはモニターを回転させる機構がついていなければいけません。
ピボット機能(モニターを横や縦に回転させる機能)がついていること
これは小さい机で使用するには絶対に必要な機能でした。
予算について
HDのモニターであれば2万円前後、4Kであれば4万円前後の予算で購入したいと思っていました。
ただコロナの影響でモニターの値段がかなり高騰しており、安くてお買い得な商品はほとんど無くなっている状況でした。
候補のモニター
以上から、候補に上がったモニターは以下のとおりです。
- DELL 19インチ P1917S
- Acer 21.5インチ B227Wbmiprzx
- iiyama 21.5インチ XUB2292HS-B1
- DELL 23インチ SE2319HS
- iiyama 23.8インチ XUB2493HS-3
- BenQ 23.8インチ GW2480T
iiyamaの21.5インチモニターを購入した理由
最終的にはイイヤマの21.5インチモニターXUB2292HS-B1を購入しました。
購入する決め手になった理由はこちらです。
- 小さい机には21インチくらいが適切
- 2019年10月に販売されたもので比較的あたらしい
- Amazonで在庫があった
21インチのメリット
ダンボールで作った画面サイズの板を使って何度もイメージした結果だと、21インチが適切な感じでした。
やはり机が50cmの幅しかないため、23インチ前後のものは大きいかもしれないと考えました。
またAppleのiMacが21インチと27インチで販売されており、21インチにはなにか人間工学的ないい面があるのではと予想したのも大きな理由です。
比較的新しい商品
2019年10月に販売がスタートした商品で、比較的まだ新しいものでした。
家電などもそうですが、電子機器は古いものよりも新しいものの方が良い規格だったり作りになっていることが多いです。
購入するときに迷った場合は、なるべく新しいものを購入するほうが良いですね。
在庫があったのですぐに届いた
自宅待機中であったので、商品を購入する方法はネットで買うことしかできませんでした。
- Acer 21.5インチ B227Wbmiprzx
- iiyama 21.5インチ XUB2292HS-B1
1日でも早く必要としていたので、在庫があるXUB2292HS-B1を購入しました。2,3日で届いたので非常にありがたかったですね。
XUB2292HS-B1を使ってみて
マルチ画面になったことで作業がすごく快適になりました。画面は1枚よりも2枚の方が作業効率がいいですね。
画面を回転して縦表示
モニターを回転して縦に表示することで、ブログを書く作業も非常に快適です。
画面で表示できる情報は多いほうがいいですね。横表示2枚よりも、横表示1枚と縦表示1枚の方ができることが明らかに多いです。
画面が非常に鮮明
ディスプレイについてですが、IPSはとてもキレイです。
メインパソコンのX1 Carbonの画面と比較しても、同じくらい鮮明に文字や写真を表示することができます。
感動するほどの綺麗さではないのですが、自然な感じがして長時間見ていても疲れにくい感じがします。
ボタンが横に付いているので押しやすい
画面の明るさやブルーライトをボタンで簡単に切り替えることができるのがいいですね。
作業を一旦中断したいときでも、電源ボタンを押して画面を切りやすいので節電にもなります。
スピーカーが付いている
ボクは使っていませんがスピーカーがモニターに付属しています。
モニターの裏側に付いているためかなり聞こえづらい感じでしたが、このタイプは鳴るかどうかが重要なので付いているだけマシかなと思います。
スタンドにケーブル用の穴がついている
地味に便利なのがこの穴の機構ですね。ケーブルをここに通すことによって見栄えがよくなります。
ケーブルが付属している
モニターを購入するとHDMI、DisplayPort、VGA、Audioケーブルが1本ずつ付属しています。
これらのケーブルを別途で購入する必要がないのは便利ですね。

XUB2292HS-B1のデメリット
XUB2292HS-B1のデメリットについて、お伝えします。
USB端子が付いていない
これは使っていて後から思ったのですが、USB端子がモニターについておりません。
USB端子がついていればスマホを充電するケーブルを出しておいたり、有線のマウスやキーボードを接続することができます。
まとめ:イイヤマのXUB2292HS-B1は標準仕様
イイヤマのモニターを購入して作業が効率化されたのはもちろん、便利な機能がいくつもあるため非常に満足しています。
買ってよかったと言える商品だと思いました。
実際に見た上で他のモニターと比べているわけではないので恐縮ですが、これらの機能性はどのモニターにも標準で付いていてほしいと感じました。

Window10であればモニターを拡張して表示する機能が標準で入っていますので、まずはモニターを購入してみることをオススメします。