
こんな方におすすめ
- Majestouch Convertible 2を購入された方
- これからMajestouch Convertible 2の購入を検討されている方

Majestouch Convertible 2の実機レビュー記事は、こちらから。
-

-
【レビュー】FILCOメカニカルキーボード【Majestouch Convertible 2】
続きを見る
【Windows10】FILCOのMajestouch Convertible 2のペアリング方法について

FILCOのMajestouch Convertible 2は非常に打ち心地のいい高級メカニカルキーボードとなっていて、Bluetoothでの無線接続やテンキーレスタイプを選択できるなど、ちょっといいキーボードを購入したい方には間違いなくおすすめできるシリーズとなっています。
そんな質の高いMajestouch Convertible 2なのですがひとつだけ大きな欠点があります。
それは、Bluetooth接続の設定作業(ペアリング)が非常にわかりにくい内容になっているということです。
注意ポイント
Majestouch Convertible 2をペアリングする作業は結構わかりづらく、説明書を見ながら進める必要あり
普段機器同士をBluetooth接続する場合、デバイスをペアリングモードにしてからパソコン上の「設定」画面を開き、接続したいBluetooth端末をクリックするだけでペアリングが完了しますよね。
しかしこのMajestouch Convertible 2では、その簡単なペアリング方法だと設定が行なえません。

接続を行うデバイスについて
今回接続を行うデバイスは、以下のとおりです。
使用するデバイスについて
- Majestouch Convertible 2
- OSがWindows10、Bluetooth3.0以上対応のパソコン
では具体的なペアリング作業の方法について、以下で内容を解説していきます。
Majestouch Convertible 2のペアリング方法

ここからはMajestouch Convertible 2のペアリング方法について、最初の作業内容から順番に説明していきます。
まずはざっくりとした全体の作業内容は、以下のとおりです。
- Majestouch Convertible 2の電源を入れて、初期化する
- Majestouch Convertible 2をデバイス切替モードに変更し、デバイス登録番号を割り当てる
- パソコンのコントロールパネルからMajestouch Convertible 2を選択し、パスコードを表示する
- 表示したパスコードをMajestouch Convertible 2から入力、成功すればパソコン側が設定をインストールしペアリング完了
ではここから、実際に作業に移っていきたいと思います。
Majestouch Convertible 2に電池を入れて電源をON

Majestouch Convertible 2の裏側を見ると電池を2本入れるところがありますので、まずはそこに電池を入れます。
電池を入れたらMajestouch Convertible 2の電源を入れて、BluetoothをONの状態にします。
電源の入れ方については、以下のとおりです。
Majestouch Convertible 2の電源の入れ方

Bluetoothの電源ボタンは本体奥の裏側に付いており、ボタンを押し込んだ状態がON、ボタンが少し出ている状態がOFFになります。
電源ボタンを押し込んで、電源をONの状態にします。

Majestouch Convertible 2のリセット(初期化)について

Bluetoothの電源をONにしたら、キーボードの裏面にあるリセットボタンを押してリセットをします。
ピンセットやイヤホンジャックのような、先端が細いモノを使ってリセットボタンを押してください。
ポイント
リセットボタンを軽く1度押すだけで、
リセットがかかります。長押しをする必要はありません。

リセットボタンを押してキーボードの表側を確認して、CapslockとScrollLockのLEDが点滅していればリセットOKです。
つづいては、デバイス切り替えモードの設定を行っていきます。
Majestouch Convertible 2のデバイス切り替えモードについて

Majestouch Convertible 2の初期化を行ったらつづいては、デバイス切替モードを実行します。
デバイス切替モードについて
- 「Ctrl」+「Alt」+「Fn」キー3つを、同時押しする
Majestouch Convertible 2の「Ctrl」+「Alt」+「Fn」キー3つを同時押しすることで、デバイス切り替えモードに変更することができます。


デバイス切替モード
デバイス切り替えモードになると、右上のCapslockとScrollLockのLEDが常時点灯します。
このLEDライトが点灯しているあいだに、デバイス登録/切替キーの「1」~「4」のいずれかのキーを入力して割り当てます。

続いては1~4のキーを押して、Majestouch Convertible 2の登録番号を割り当てます。
登録ボタンの割当について
デバイス切替モード中に、1,2,3,4,いずれかのキーを入力して、登録ボタンを割り当てる
デバイス切替モード中に数字の、「1」「2」「3」「4」キーのどれかを押して、キーボードの登録番号を割り当てます。
今回は「1」にPCを登録させたいので、「1」を入力しました。

数字の入力を行って右上の青色LEDが点滅するようになれば、Majestouch Convertible 2本体の設定は完了です。

コントロールパネルからのペアリングがおすすめ
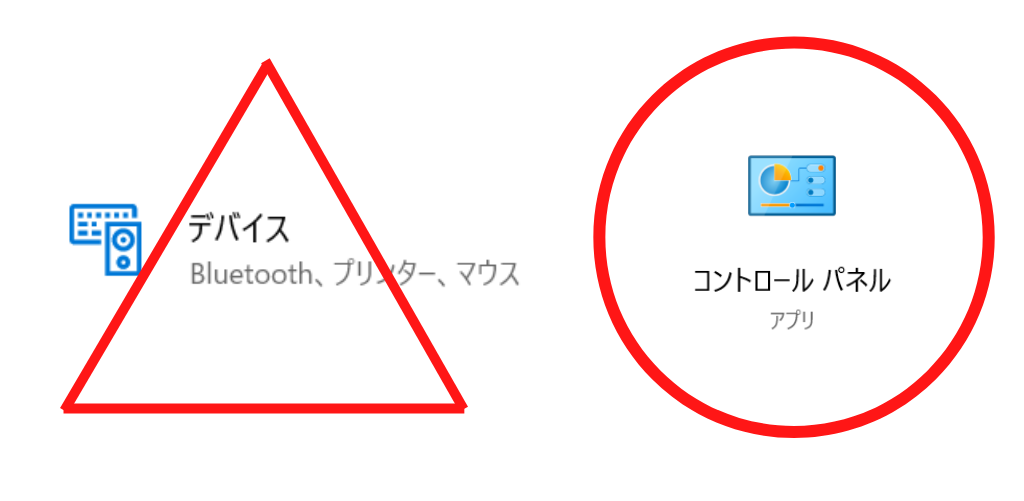
Majestouch Convertible 2のペアリングを行うにあたり、まずはパソコンからコントロールパネルを起動します。


「設定」の「デバイス」からペアリングを行うよりも、「コントロールパネル」からペアリング作業を行う方が、手順として分かりやすかったですね。
では具体的な作業内容を見ていきましょう。
Windowsの検索に「コントロールパネル」と入力し、起動する
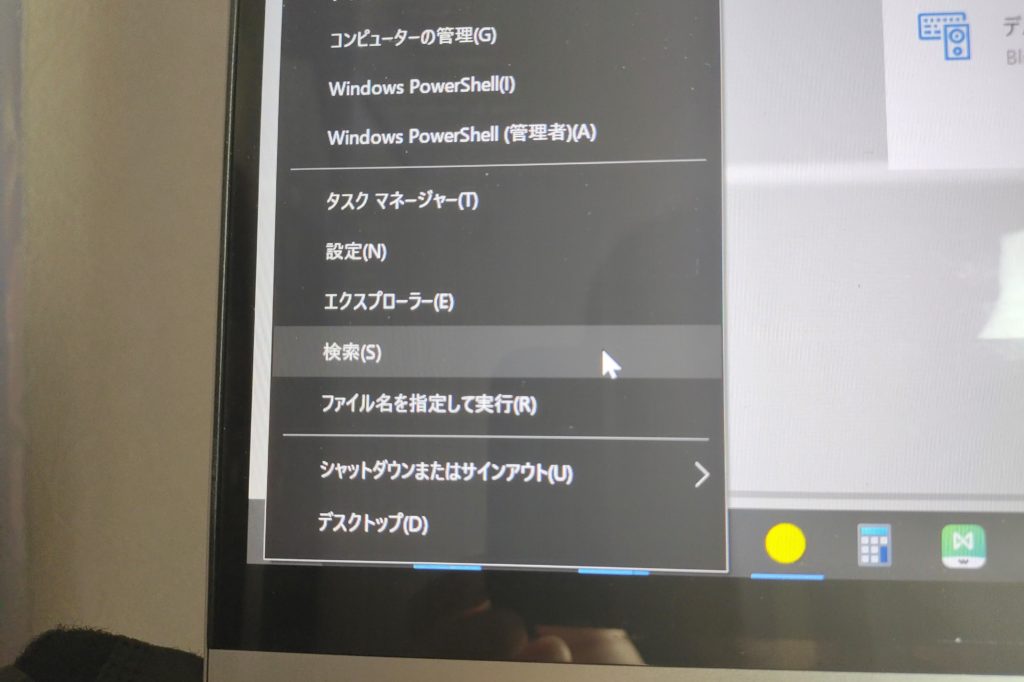
パソコン画面の左下にあるWindowsマークを右クリックし、検索をクリックします。
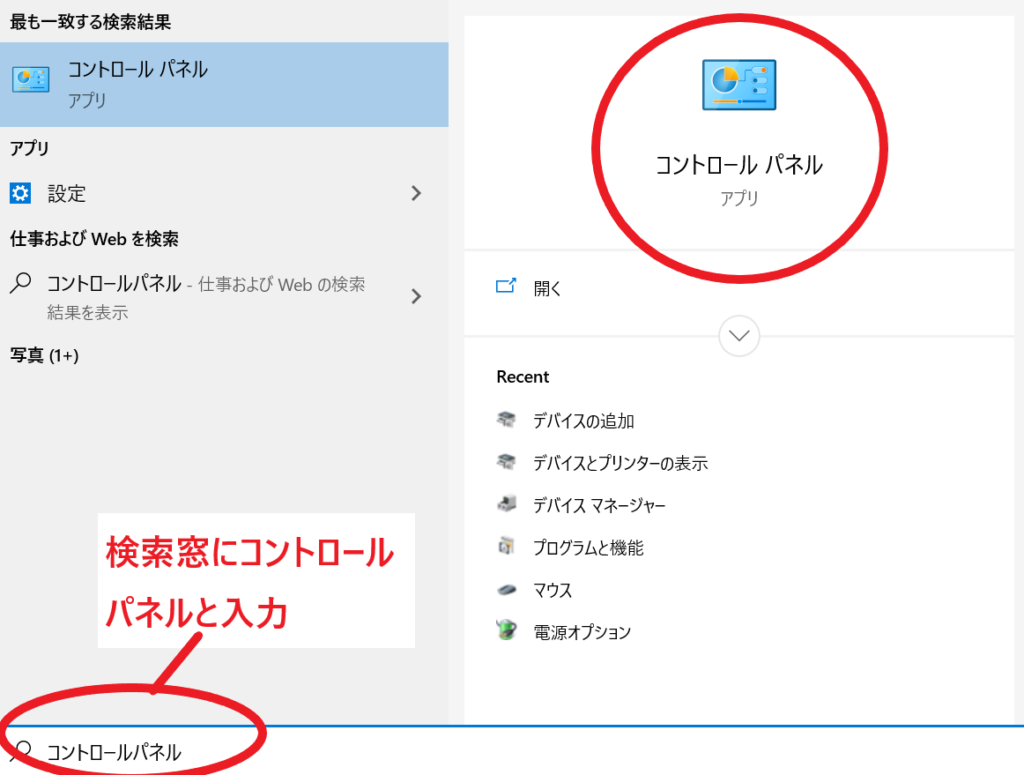
検索をクリックすると、上記のような画面が表示されます。
検索窓にコントロールパネルと入力すると、コントロールパネルのアプリが表示されますのでそれをクリックします。
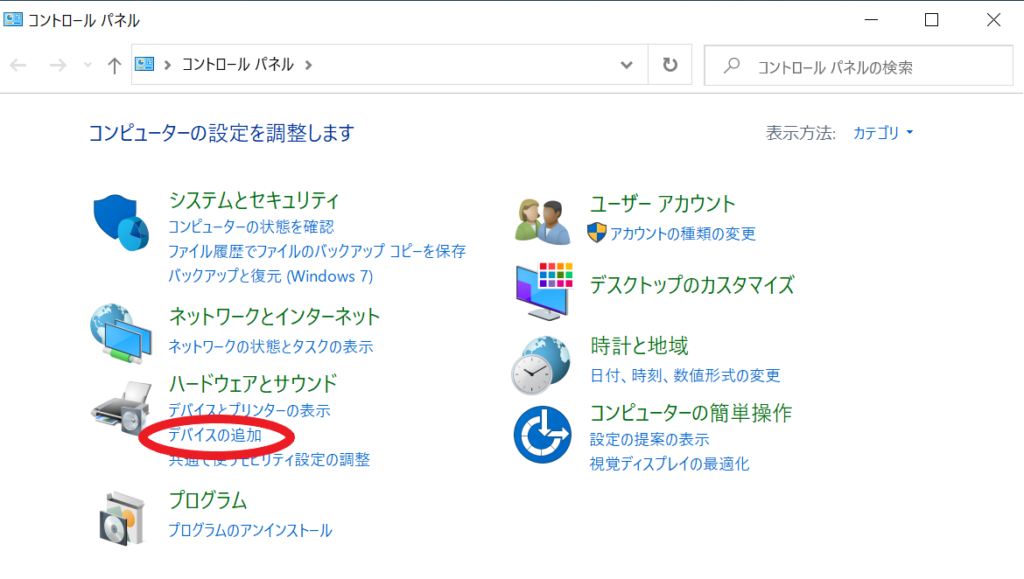
コントロールパネルのアプリを起動すると、上記の画面が表示されます。
ハードウェアとサウンドの中にある、デバイスの追加をクリックしていきます。
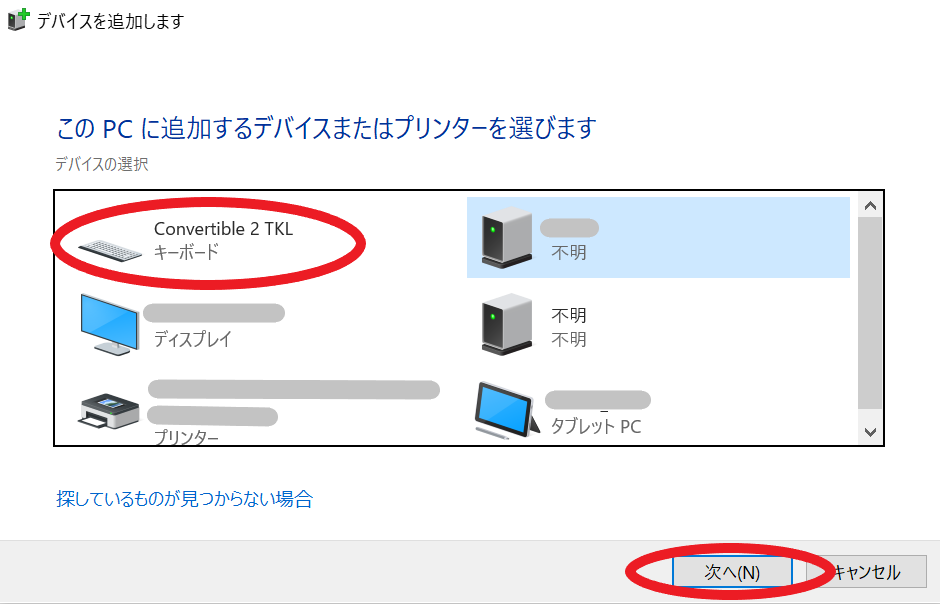
デバイスの追加をクリックしてしばらくすると、Convertible 2 TKLが表示されると思います。
Convertible 2 TKLを選択し、次へをクリックします。
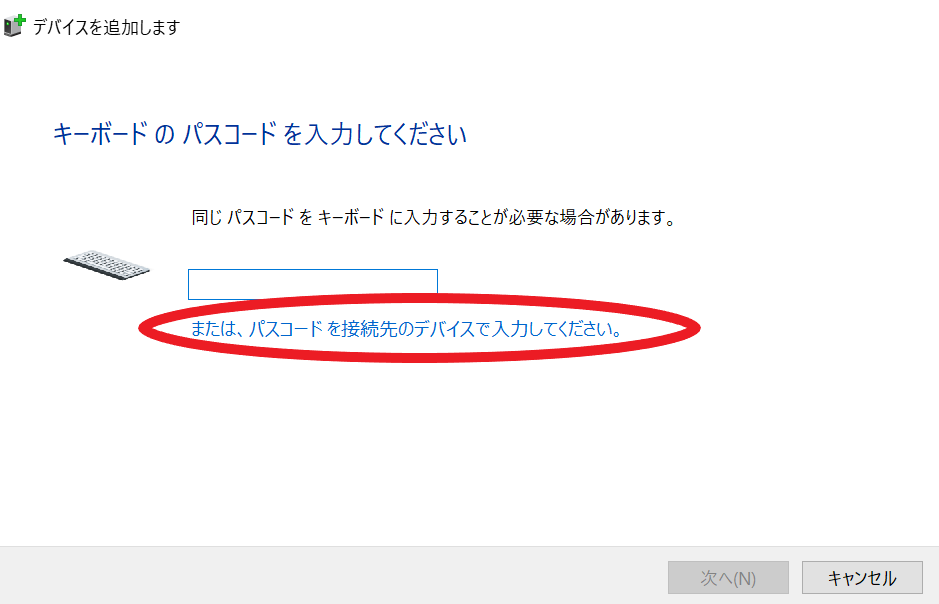
次へをクリックすると、キーボードのパスコードを入力してくださいという画面が表示されます。
ここではその下に表示されている、または、パスコードを接続先のデバイスで入力してください。という文字をクリックします。
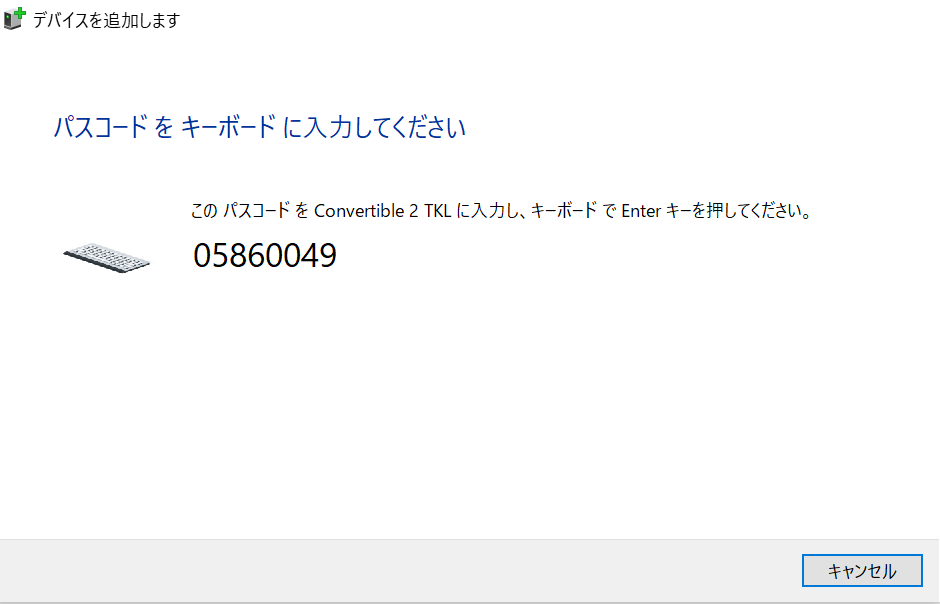
そうすると、パスコードの例(今回だと05860049)が表示されます。
05860049をMajestouch Convertible 2本体から入力してEnterキーを押します。

数字の入力に成功すると上記のように、Convertible 2 TKLのインストールが開始されます。そのあと画面がスッと消えればインストールが完了です。
以上により、Majestouch Convertible 2の1番にパソコンが登録され、Bluetooth接続による使用が可能になりました。

まとめ:Bluetooth接続だと作業の幅が広がる

以上、Windows10でのMajestouch Convertible 2ペアリング方法について、お伝えしました。
Bluetooth接続は設定が少し手間ではありますが、一度設定してしまえばずっとそのまま使用することができます。
Bluetooth接続のメリット
- ケーブルレスのため、机の上を広く使うことが出来る
- 掃除やキーボードの移動がしやすいため、机の上を常に整理できる
- ノートパソコンで使用する場合、外出先から帰宅しても簡単に接続が可能
Majestouch Convertible 2はBluetooth対応のメカニカルキーボードになります。
せっかくBluetoothに対応しているのであれば、Bluetooth接続を一度試してみてはいかがでしょうか。

Majestouch Convertible 2の茶軸、日本語かな、テンキーレスモデルはこちら。
Majestouch Convertible 2の茶軸、日本語かな、フルサイズモデルはこちら。




