
こんな方におすすめ
- 普段ノートPC を持ち出している方
- CaldigitのTS3を購入しようか悩んでいる方
- 自宅のデスク環境をより快適なものにしたい方
この記事の内容
- CaldigitのドッキングステーションTS3 Plus
- CaldigitのドッキングステーションTS3 Plusの外観
- CaldigitのドッキングステーションTS3 Plusがおすすめな方
今回ご紹介するのは、こちら。

CalDigitのTS3 Plus ドッキングステーションレビュー

今回ですが、CalDigitから販売されているドッキングステーション、TS3 Plusについてレビューしていきたいと思います。
まずは結論から。
結論
- デザインが美しく、とにかく使いやすいドッキングステーション
- ただ本当に必要な人は少ないかも

CalDigitのTS3 Plus ドッキングステーションの同梱物
CalDigitのTS3 Plus ドッキングステーションの同梱物を確認していきます。
同梱物

同梱されている内容については、以下のとおりです。
- CalDigit TS3 Plus 本体
- 電源アダプタ、電源ケーブル
- Thunderbolt 3 対応ケーブル
- TS3 Plusを浮かせるためのゴム脚
ひとつずつ詳しくみていきます。
電源アダプタ、電源ケーブル

CalDigit TS3 Plusを使用する際に必要な電源は180W(20V,9A)と少々大きな容量となっており、非常に大きな電源アダプタが同梱されておりました。

重さは678g
電源アダプタの重さですがケーブル込みで678gとなっており、スマホ約3台分ほどの重さとなっております。

Thunderbolt3対応ケーブル

CalDigit TS3 PlusとノートPCを接続するためのThunderbolt3対応のUSBケーブル(0.7m)が同梱されております。

本体を浮かせるためのゴム脚

TS3 Plusを横にして設置するためのゴム脚が2つ付属していました。

本体にゴム脚を設置
ゴム脚を本体に使用することで、横にした状態でも固定して使用することが可能です。
CalDigitのTS3 Plus ドッキングステーションの外観
まずはCalDigitのTS3 Plusの外観をチェックしていきます。
表側のインターフェース

表側のインターフェースについては、以下のとおりです。
- UHSーⅡ対応SDカードスロット
- 3.5mmイヤフォン出力
- 3.5mmオーディオ入力
- USB 3.1 Type-C x 1(Gen1-5Gbps)
- USB 3.1 Type-A x 1(Gen1-5Gbps)
背面のインターフェース

背面のインターフェースについては、以下のとおりです。
- 1Gbps対応イーサネットポート
- 光デジタルオーディオ S/PDIF
- USB 3.1 Type-C x 1 (Gen2-10Gbps)
- USB 3.1 Type-A x 4(Gen1-5Gbps)
- 電源 20V,9A
- Display Port(4K出力対応)
- Thunderbolt 3(5K出力対応)
- Thunderbolt 3(デバイス接続用、85W給電)
底面はゴム素材

TS3 Plusの底面にはゴム素材が使用されております。

ゴムで滑りにくくなっている
底面がゴム素材となっているため、立てて使用する場合に本体が動いてしまうのを防ぐことができます。
CalDigitのTS3 Plus ドッキングステーションを接続
CalDigit TS3 Plusを使ってMac Bookを接続してみました。
デスクに本体を設置

まずはTS3 Plus本体をデスクの上に設置しました。
Thunderbolt3のケーブルが0.7mと少々短いため、ノートPCから近い場所での設置を考える必要がありました。
電源アダプタはデスク下に収納

デスク下のケーブルオーガナイザーに電源アダプタを設置するため、両面テープを使用して動かないように設置しました。

4Kモニターやマウス、キーボードを接続
本体背面に電源ケーブルを接続し、13インチM1 MacBook Air↔︎ CalDigit TS3 Plus↔︎LG 4Kモニター(27UL850)を接続しました。
4Kモニターから映像を出力
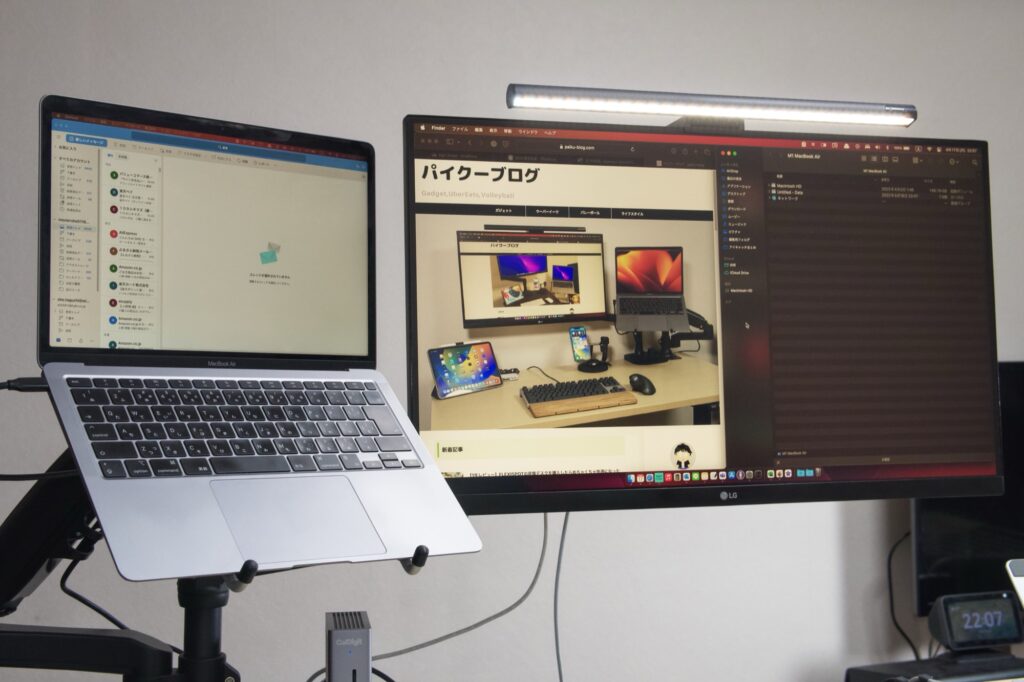
モニターのON ・OFFで映った
接続してすぐに4Kモニターの電源を入れたところ、モニターがずっと黒味となっていて映像を出力することができませんでした。
試しに4Kモニターの電源を落とし再度電源を入れ直してみたところ、今度は問題なく映像を表示することができました。

有線キーボードとマウスも接続

またCalDigit TS3 PlusのUSB TypeA端子にロジクールのMX Master3S用のレシーバー、REAL FORCEの有線キーボードを接続して使用してみました。
USB TypeA端子に接続したMX Master3Sについてですが、マウスを使用している最中にカーソルが一瞬消えてしまったり挙動が不自然なことが多々ありました。

USBハブを経由して使用すると問題なし
試しにAnker製のUSB TypeAハブを使用してCalDigit本体から少し離して使用してみたところ、挙動が安定してマウスを使用することができるようになりました。

SDカードスロットの接続

CalDgitのSDカードスロットにSDカードを接続してみました。
スロット部分は押し込むとカチッという音と共にしっかりと挿入するタイプとなっており、引き出す際も一度押し込んでから取り出す形となっていました。

CalDigit TS3 PlusをノートPC下に設置
CalDigit TS3 Plusですがデスク上に設置して使用してみたところスペースの問題などを感じたため、ノートPCトレーの下に設置してみることにしました。

まずはCalDiti TS3 Plusの上面に両面テープを貼り付けます。

AmazonノートPC用トレーの底面にCalDigit本体を貼り付けていきます。

CalDigi本体とノートPCトレーのテープが剥がれてしまった時のために、結束バンドも念の為巻いておきます。

AmazonノートPCトレーをモニターアームに取り付けていきます。

CalDigit TS3 Plus本体にケーブルを配線していきます。

本体を無事にノートPC下に設置することができました。

CalDigit TS3 Plusを導入して感じたこと

CalDigit TS3 Plusを導入して良かった点についてお伝えしていきます。
ケーブル1本でノートPCをデスクトップ化できるのが楽

筆者は普段MacBookProを持ち出して仕事や出先での作業を行なっているのですが、自宅で作業の続きを行うときはMacにUSBケーブルを1本接続するだけでデスクトップPCのように使用できる点が気に入っています。
Thunderbolt3に対応したノートPCに対しケーブル1本接続するだけで、PCへのバッテリー給電、4Kモニターへの映像出力および2画面での作業、キーボードやマウスの接続、高速なSDカードスロットの使用、有線LAN でのネット接続が可能になります。

UHS-Ⅱ対応の抜き差ししやすいSDカードスロットが便利

筆者はブログ制作をしている都合上、デジカメで撮影したSDカードのデータを取り込む機会が非常に多いです。
CalDigit TS3 Plusを使用することで、UHS-Ⅱに対応した高速なSDカードスロットを使用でき、フロント側にスロットがあるためカードの抜き差しを楽に行えるのがメリットですね。
ハブ機能搭載のモニターがあれば必要ないかも
最近ではモニターにハブ機能が搭載されている4Kモニターも非常に多く、そういった機器をすでにお持ちであればあえてドッキングステーションを購入する必要はないかもしれません。
筆者も以前までは4Kモニターに搭載されているハブ機能を使用して有線キーボードやマウス、SDカードリーダーを使用していましたが、高速な環境を必要としないのであればモニターのハブ機能で十分かもしれません。



