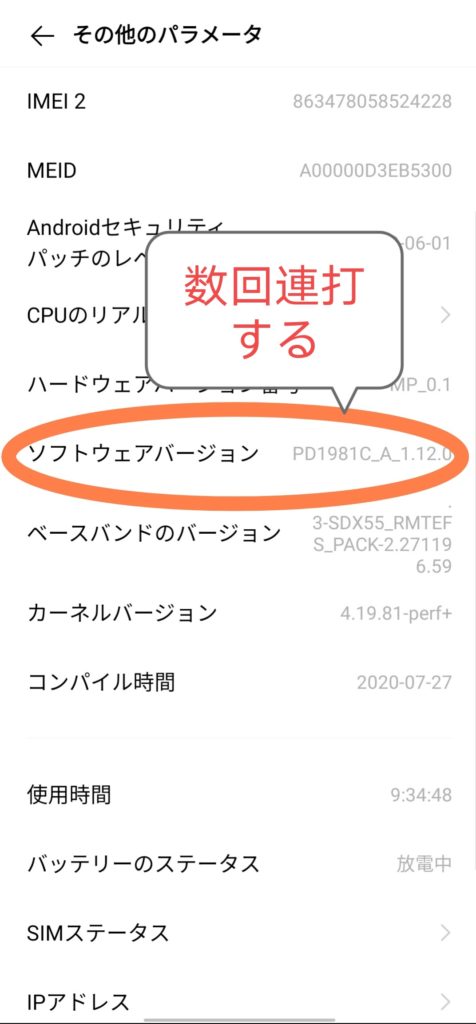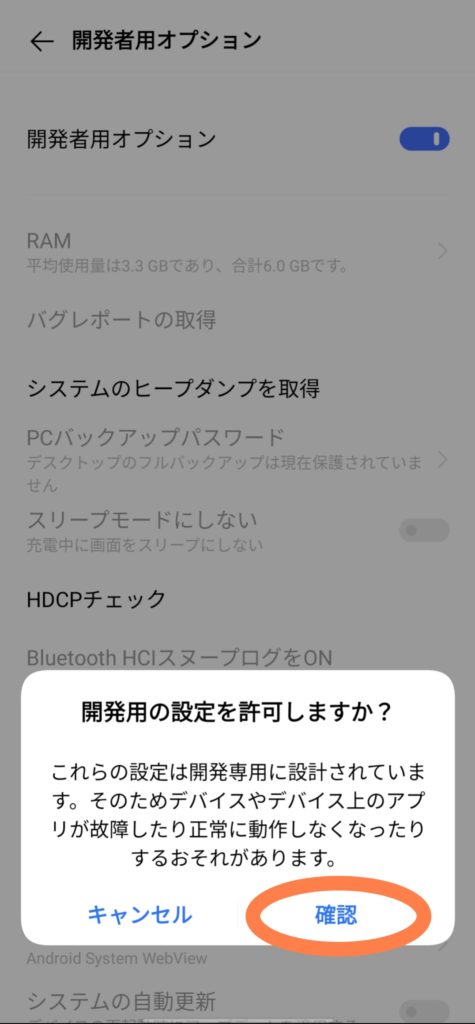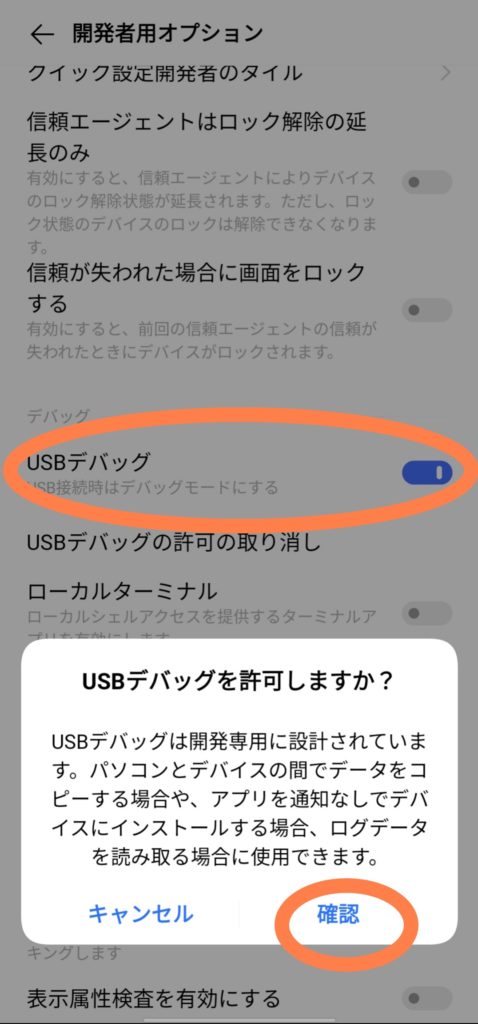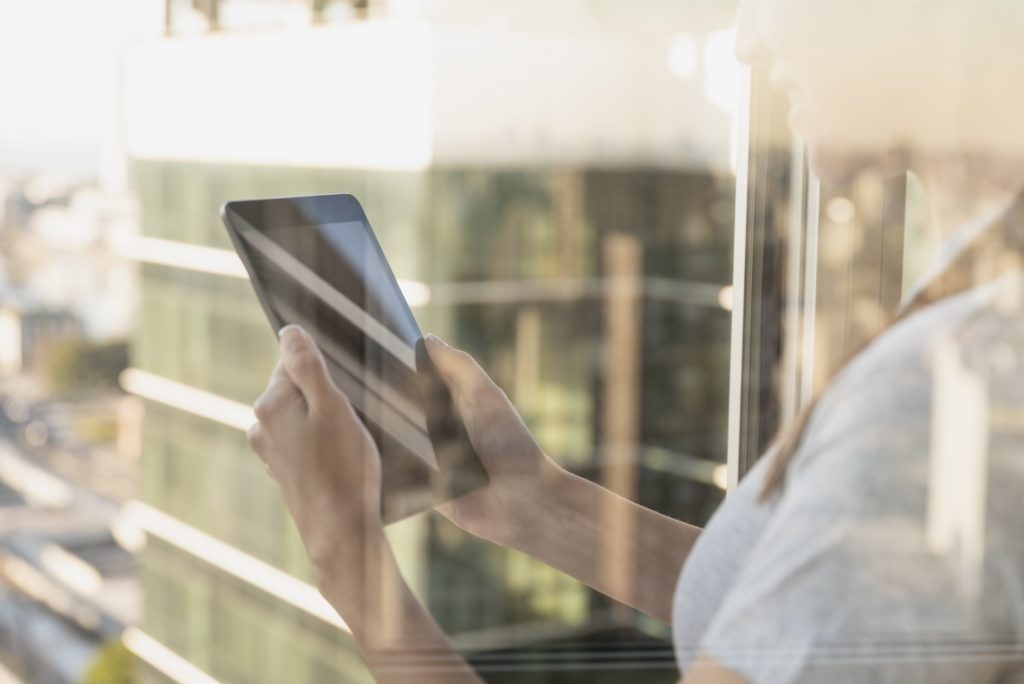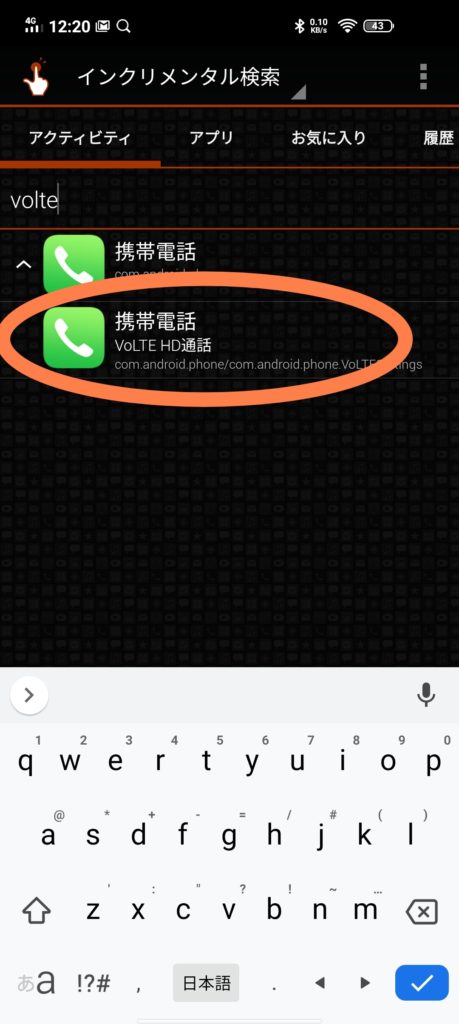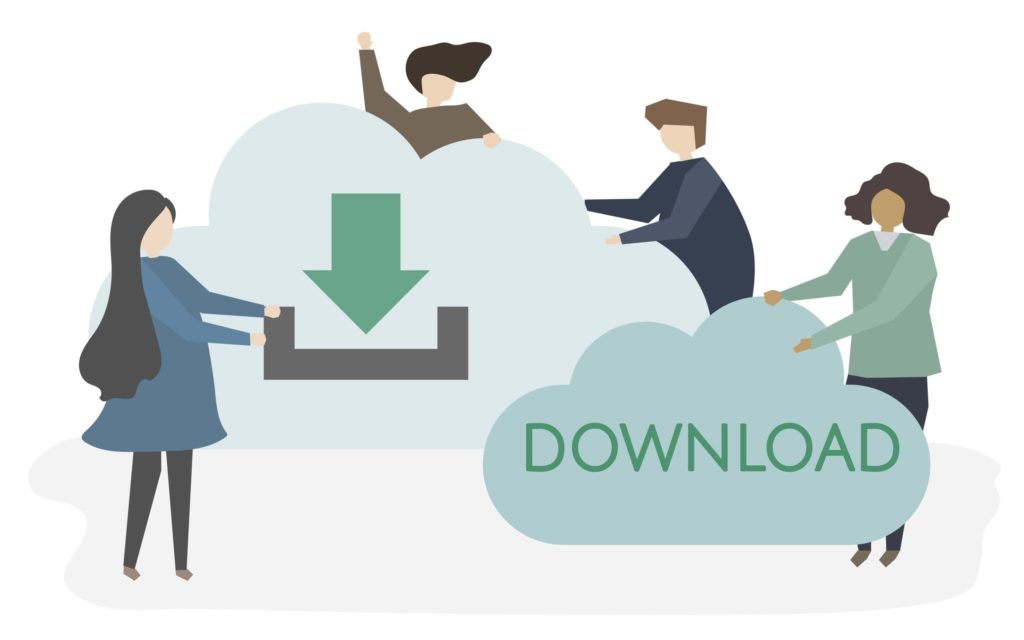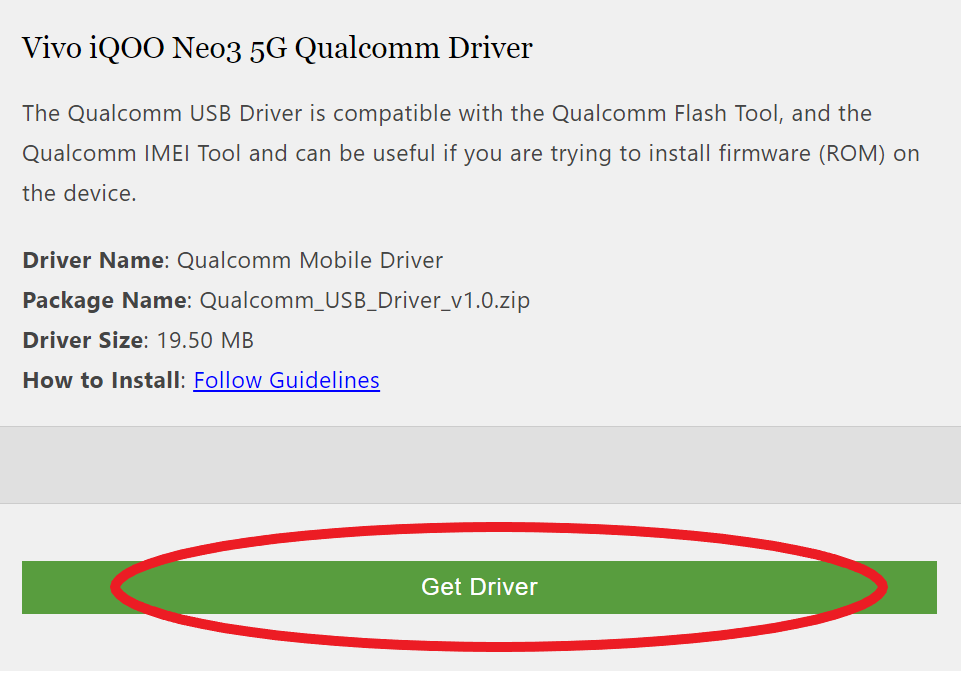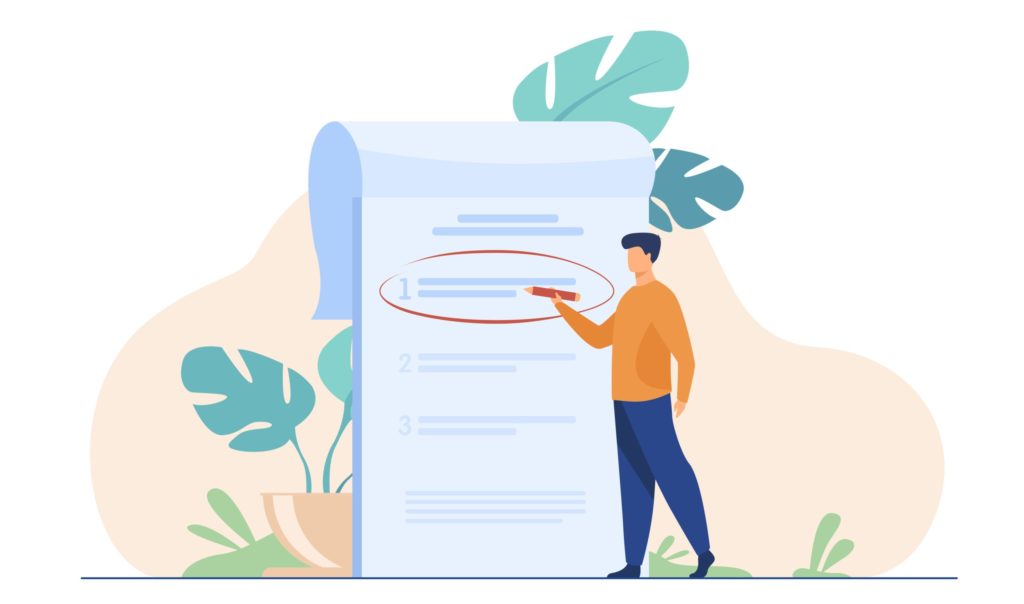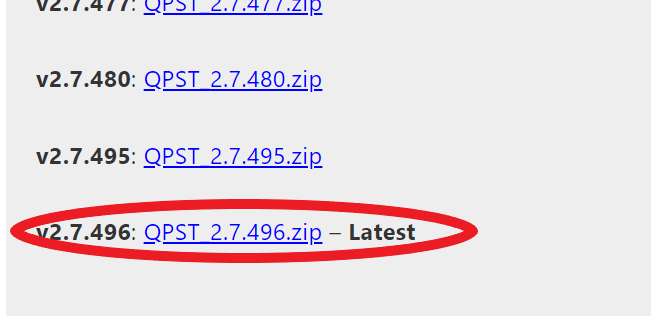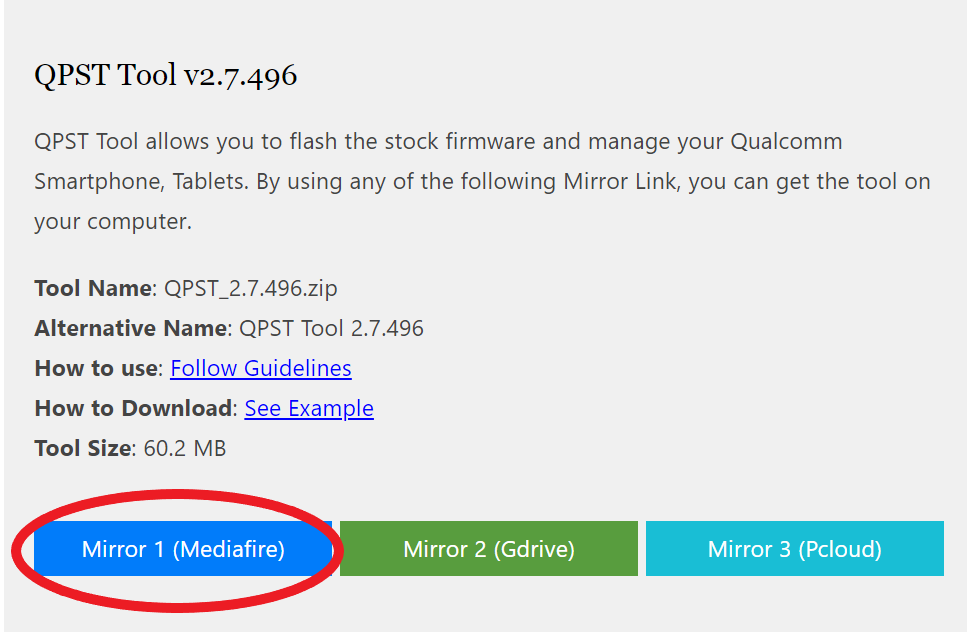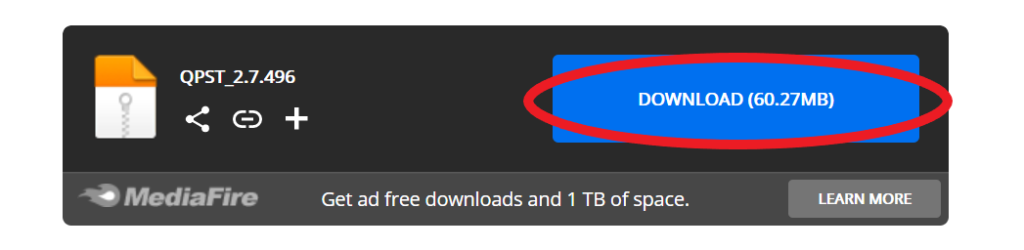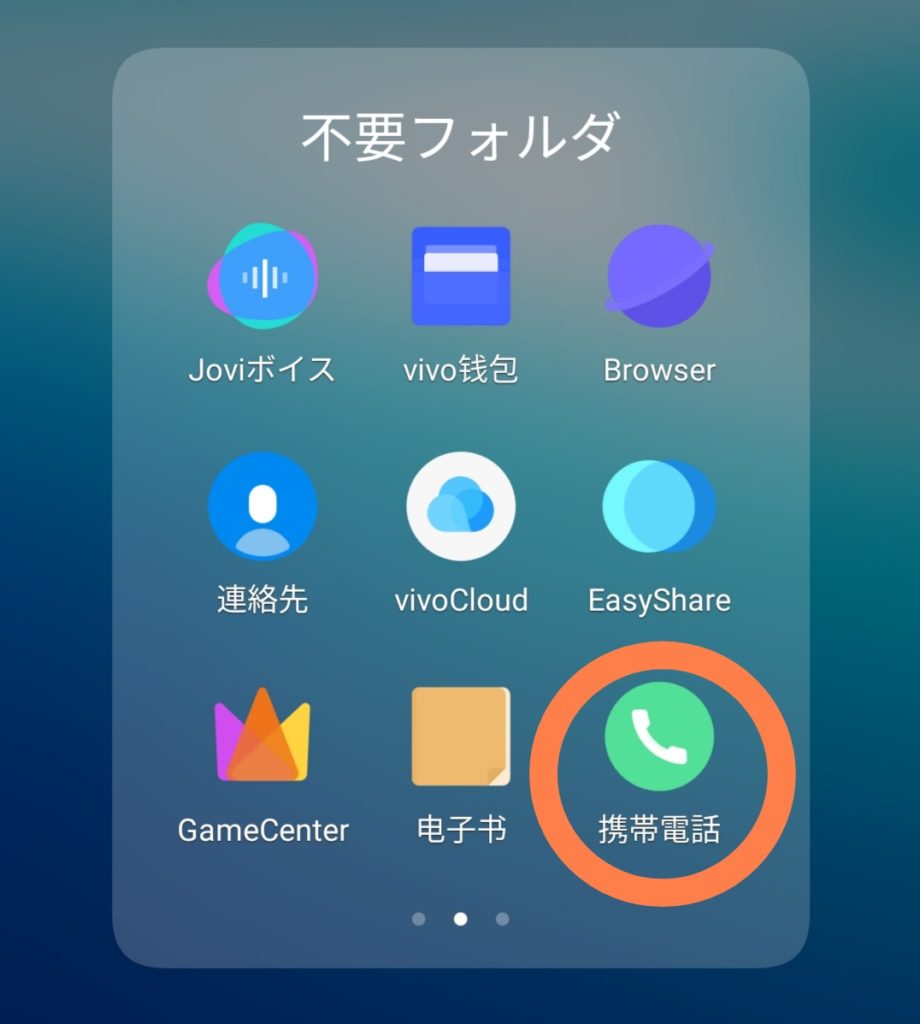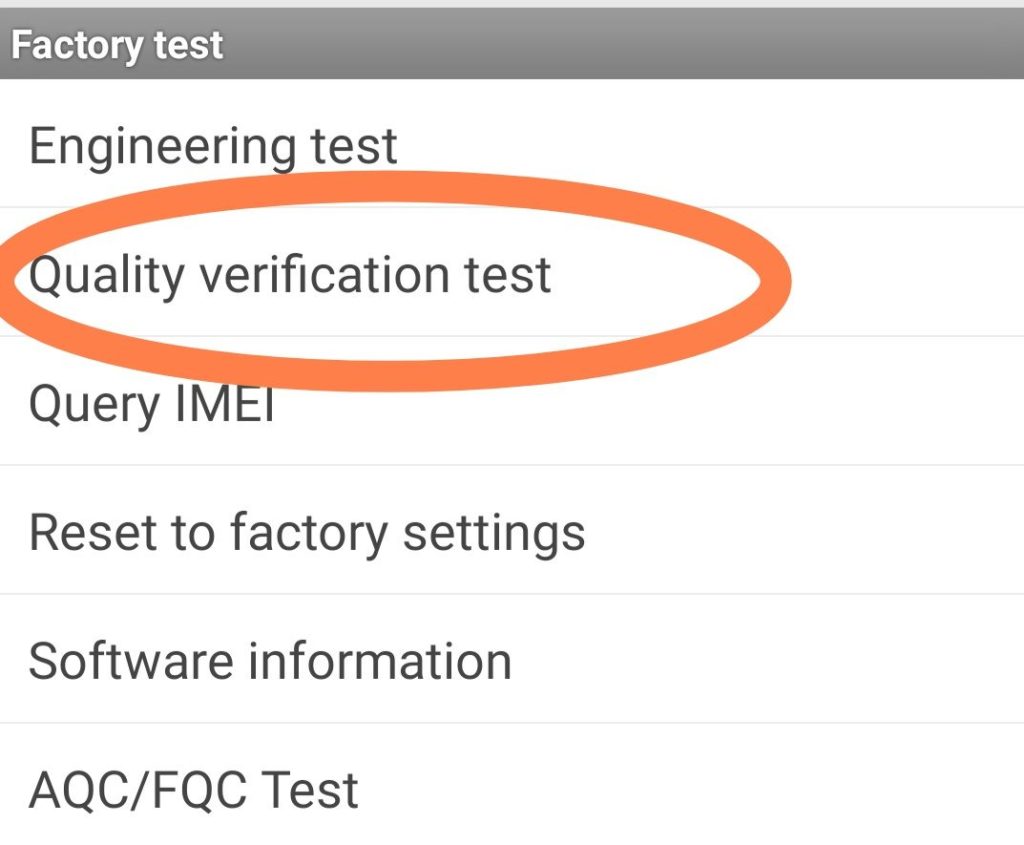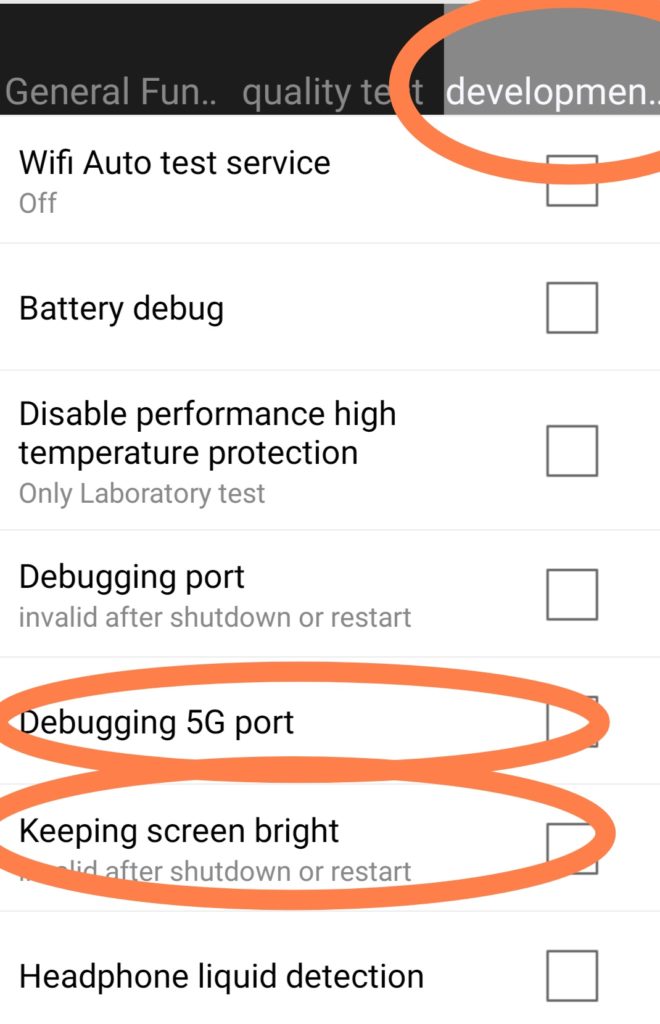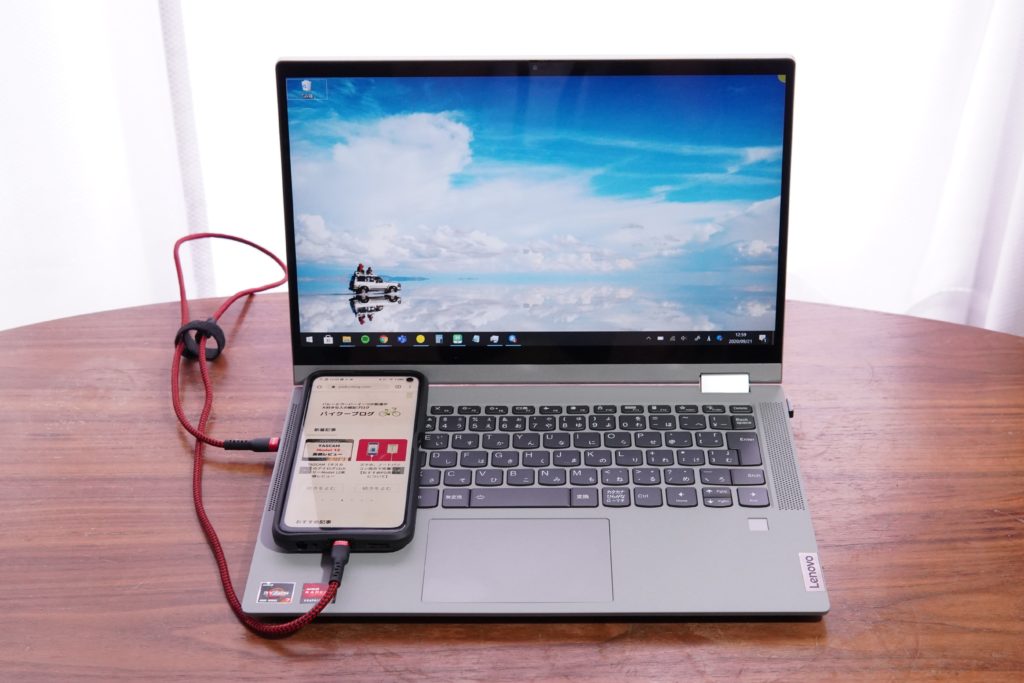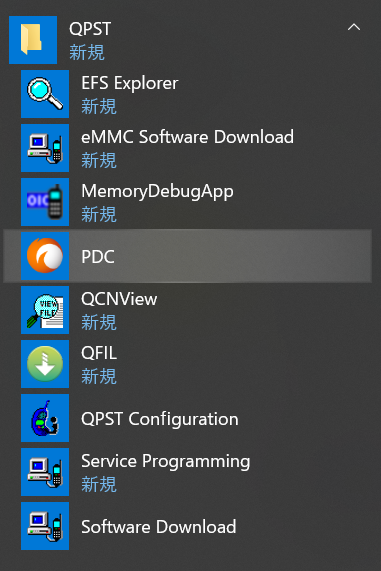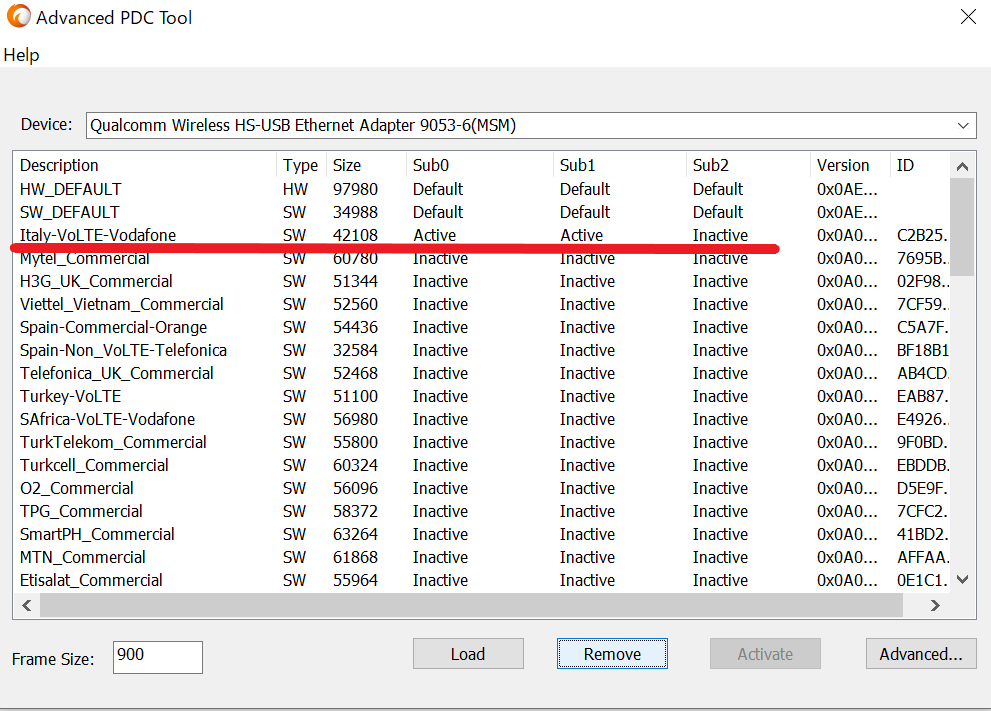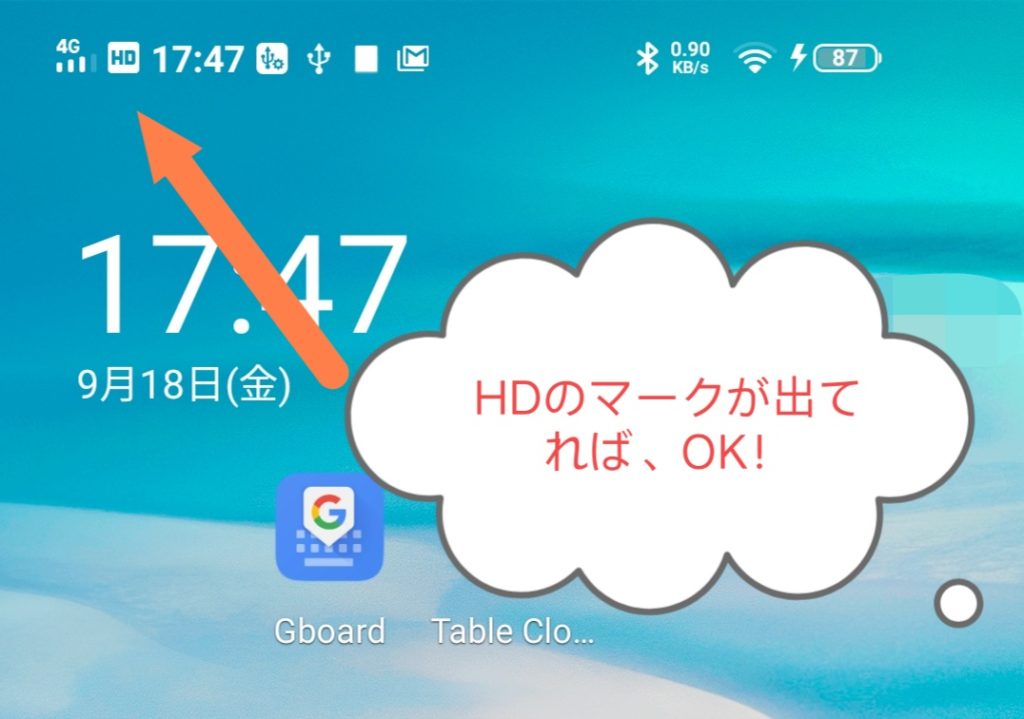こんな方におすすめ
- iQOONeo3をお持ちの方
- vivoのスマホを使用していて、まだVolte対応されていない方
- 海外で販売されているスマホをお持ちで、まだVoLTE対応されていない方

iQOONeo3についての実機レビュー記事はこちらから。
-

-
【Aliexpress】最強コスパスマホ vivo iQoo Neo 3の実機レビュー
続きを見る
vivoのiQOONeo3のVoLTE対応について
今回はiQOONeo3のVoLTE対応についてお伝えしていきたいと思います。
いろんなサイトからVoLTEの対応方法についての記事が出ており、それらを見ながら作業を行ってみたのですが、PC上級者向けの記事が多く、細かく説明してくれている記事が少なかったですね(泣)
とにかく分かりやすい内容の記事を作りたい
iQOONeo3を使っているけれども、PCについてよくわからない筆者のような方に向けて、とにかく分かりやすく記事にしてみたつもりです。

そもそも、VoLTEってなに?
VoLTEとは、普段インターネットなどで使用している4G(LTE)回線を使って通話や通信を行うことです。
VoLTEに対応していないスマホで通話を行う場合、3G回線を使用して通話することになり、音声の品質が低い状態で通話をすることになります。
音質の違い
- 3Gの場合:300Hz~3,400Hz
- VoLTEの場合:50Hz~7,000Hz
上記のように、VoLTE対応しているスマホの方が音声品質が良く、スムーズな会話が可能になります。
また音質の向上だけでなく、テレビ電話などの利用の際の画質も向上させることができます。

iQOONeo3のVoLTE対応に必要なもの
iQOONeo3のVoLTE対応に必要なものは、以下のとおりです。
必要なもの
- iQOONeo3(もしくは海外製のスマホ)
- PC(インターネットにつながっているもの)
- USBケーブル(スマホとPCを接続するためのもの)
以上になります。
では早速手順を確認していきましょう。
VoLTE対応する際の手順について
iQOONeo3をVoLTE対応する際の手順について説明します。
内容は以下のとおりです。
- USBデバッグの有効化
- VoLTE HD通話の設定方法
- Qualcommドライバーのダウンロードとインストール
- QPSTのダウンロードとインストール
- 電話アプリから設定の変更
- PDCアプリからスマホの内部設定の変更について
作業内容は、以上の6項目になります。先にお伝えしておくと、結構大変です(笑)
手順が他のサイトと違っているところもあるかと思いますが、この流れで作業するのがもっとも効率的な方法かと思います。

スマホ内部の設定を大きく変更していく作業になるため、間違った作業を行うとスマホが正常に機能しなくなる場合があります。
あくまでも自己責任の元でお願いいたします。
USBデバッグの有効化について
ここでは、USBデバッグの有効化について説明します。
USBデバッグとは、スマホとパソコンを接続した際にスマホの設定をPC側からアクセスできるようにする設定のことです。
この作業を行うことで、スマホの細かい設定をPC上から操作することが可能になります。
以下、そのやり方になります。
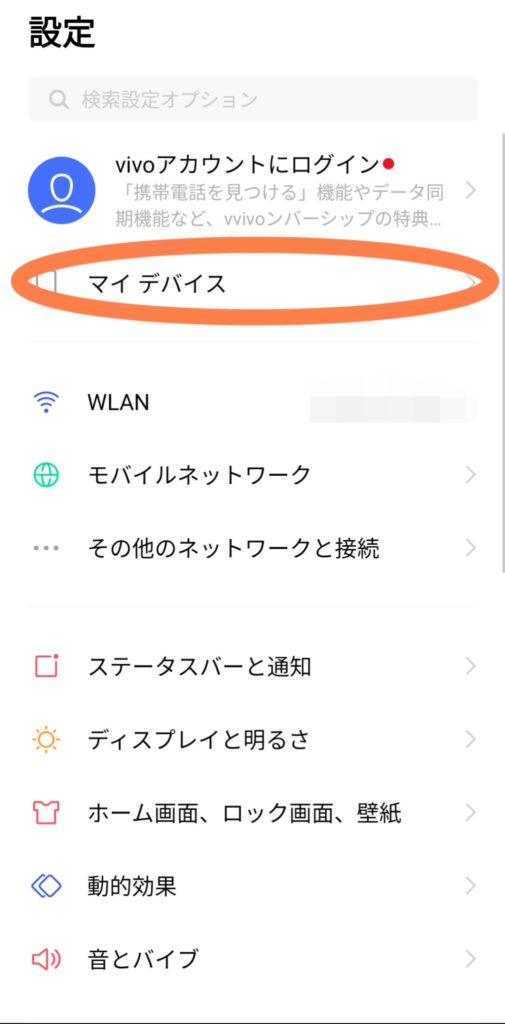
まず、スマホの設定アプリを立ち上げてマイデバイスをタップします。
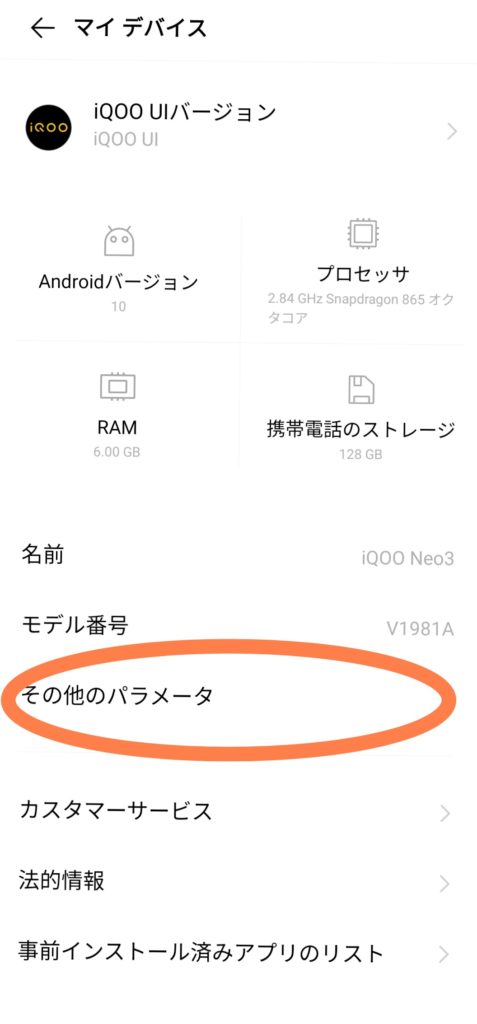
次に、その他のパラメータをタップします。
その他のパラメータの下の方にある、ソフトウェアバージョンを数回連打(タップ)すると、開発者モードに切り替わったことを知らせてくれます。
開発者管理モードについて
開発者管理モードに切り替わったら、再度設定画面からさらに深い設定を行っていきます。
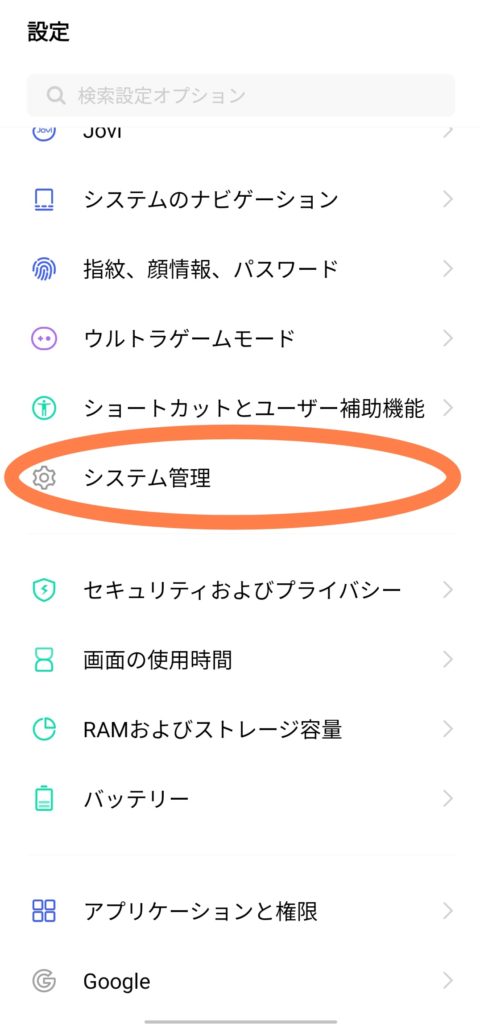
設定のシステム管理をタップします。
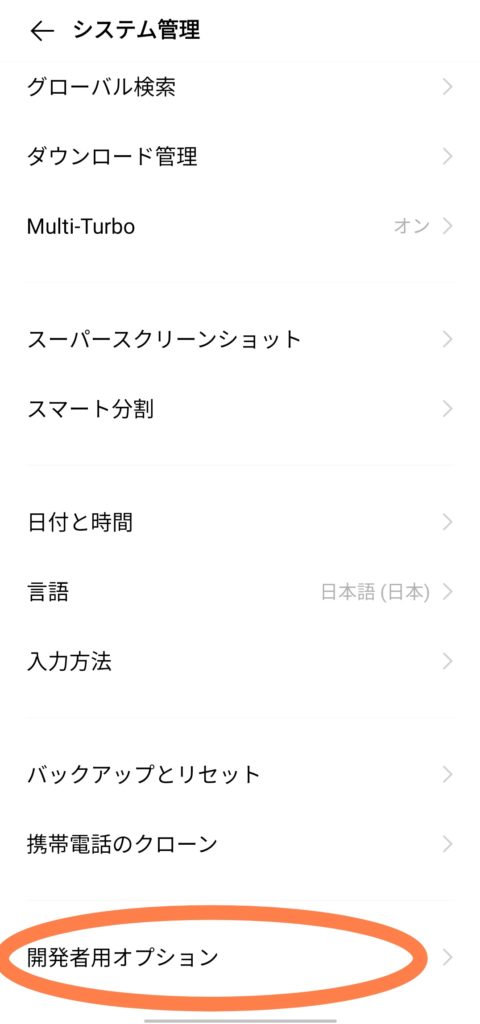
システム管理の下にある、開発者用オプションをタップします。
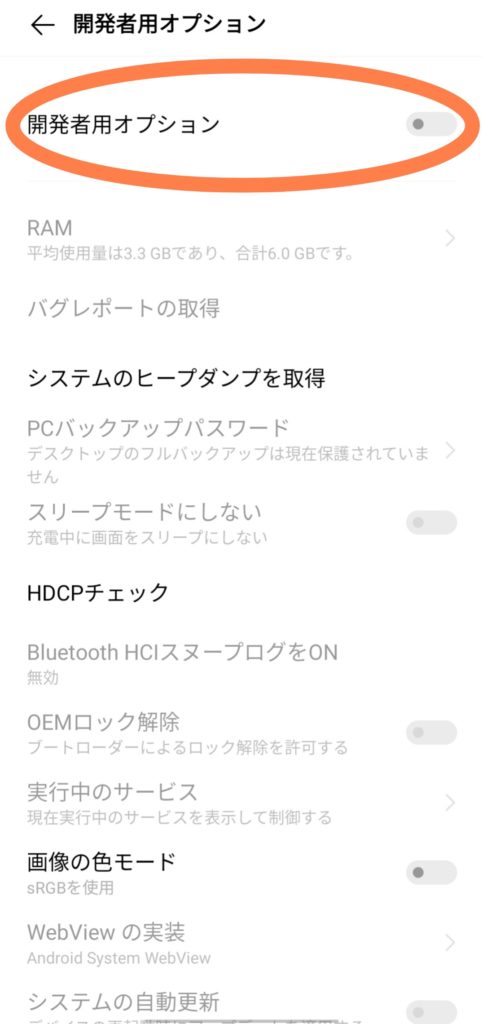
開発者用オプションの中にある、開発者用オプションの切り替えを、ONにします。
切り替えをONにすると、開発用の設定を許可しますか?という質問が出てくるので、確認をタップします。
開発用の設定をONにしたら、USBデバッグの切り替えをONにします。
切り替えをONにすると、USBデバッグを許可しますか?という確認が出てくるので、確認をタップします。
以上が、iQOONeo3のUSBデバッグの有効化についてお伝えしました。
iQOONeo3上のVoLTE HD通話の設定方法
つづいてはiQOONeo3にQuick Shortcut Makerをダウンロード・インストールし、VoLTEによるHD通話をONにする方法をお伝えします。
iQOONeo3にQuick Shortcut Makerのダウンロード、インストール
まずはiQOONeo3にQuick Shortcut Makerをインストールし、起動します。
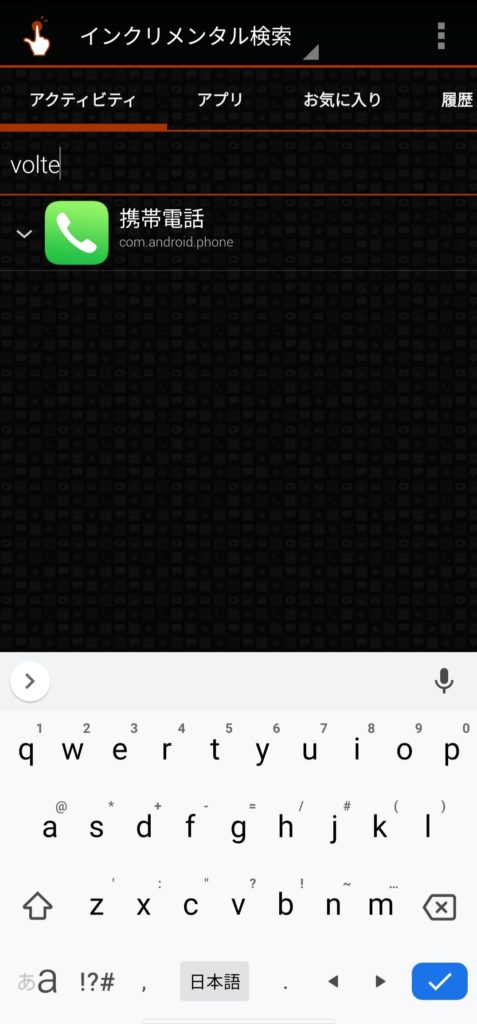
Qucik Shortcut Makerを起動すると、上記のような検索画面が立ち上がるので、VoLTEと入力します。
VoLTEと入力すると、携帯電話アプリのVoLTE HD通話という項目が出てくるので、そこをタップします。
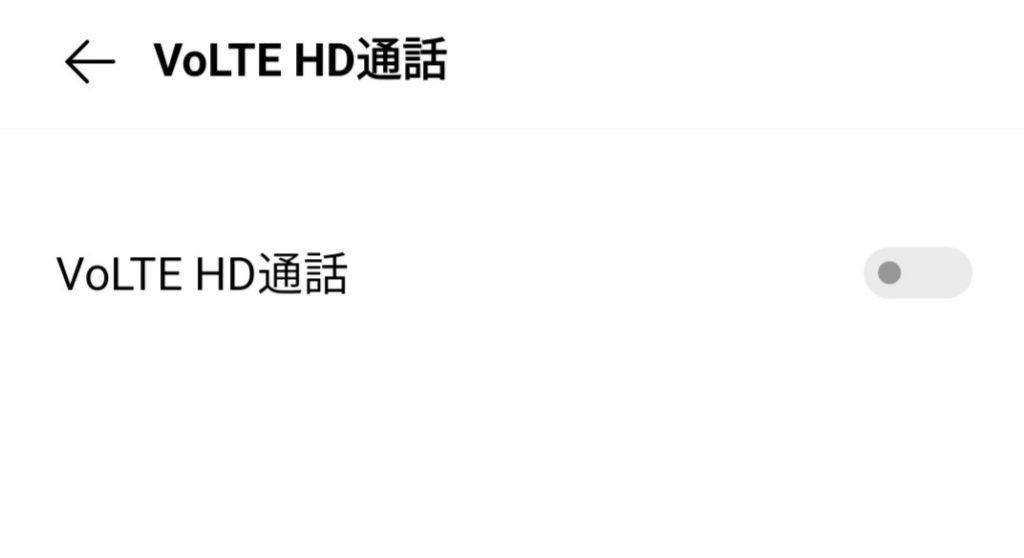
そうすると、iQOONeo3の隠れた設定画面のVoLTE HD通話に関する設定画面が出現します。
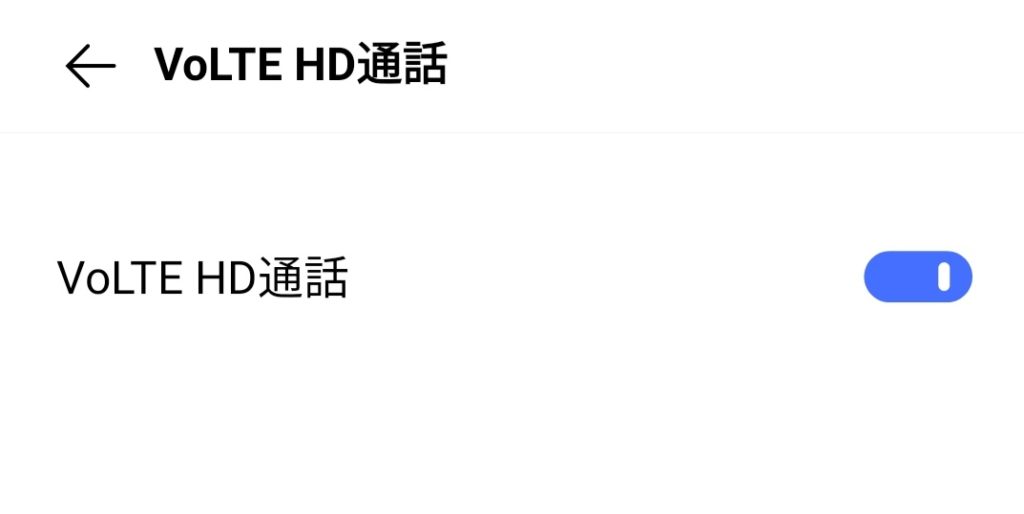
VoLTE HD通話の設定を、ONにします。
以上が、iQOONeo3上のVoLTE HD通話の設定方法になります。
iQOONeo3用Qualcommドライバーのダウンロードとインストール
ここからはPC上での作業が主になります。
まずはiQOONeo3用のQualcommドライバーをダウンロード・インストールしていきます。
Qualcommドライバーとは
Qualcomm製のチップを搭載したスマホを、PCと接続したときに認識させるための専用ドライバー
今回VoLTE対応させるiQOONeo3はQualcommのチップを使用しているスマホであるため、この専用ドライバーのイントールが必須となります。
VoLTE対応させるスマホの機種によっていくつか項目が別れており、今回のiQOONeo3の場合は以下のサイトからドライバーをダウンロードすることができました。
こちらGSM USB DRIVERというサイトでは、Huawei、Lenovo、Oppo、Samsung、Xiaomi、Vivoなど、さまざまな製品で使用できるドライバーがダウンロードできるようになっていました。

ドライバーのダウンロードについて
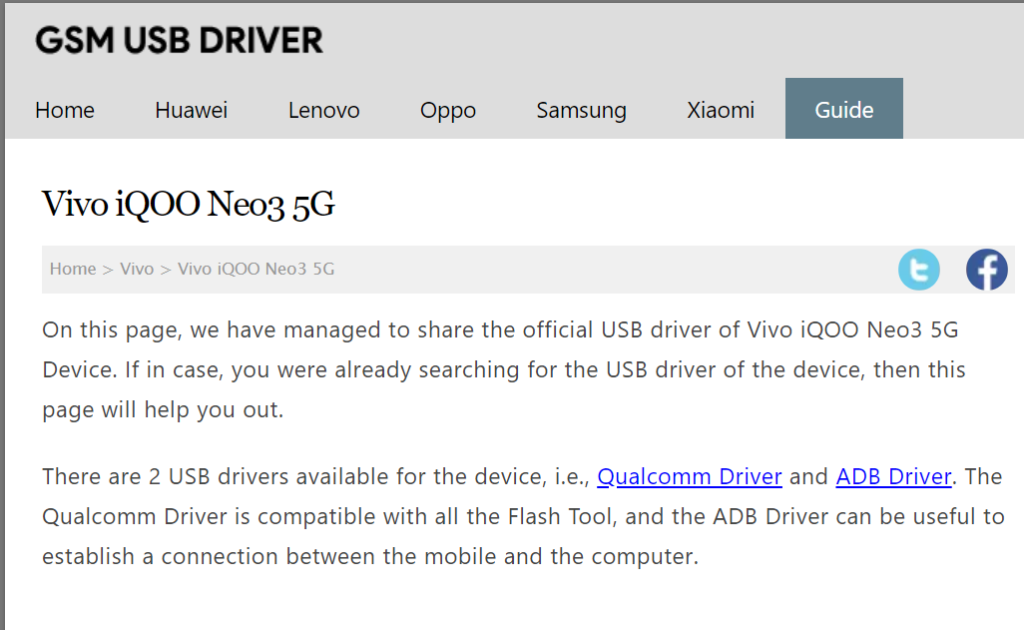
vivoのiQOONeo3の場合は上記のようなページとなっていました。
下へスクロールしていくと、vivoのiQOONeo3用のQualcommドライバーが用意されており、Get Driverをクリックしてダウンロードを行います。
Qualcommドライバーのインストールについて

Qualcomm USB Driverのダウンロードが終了し圧縮ファイルを解凍すると、Qualcomm USB Driver v1.0というファイルがあるのでそれをダブルクリックします。
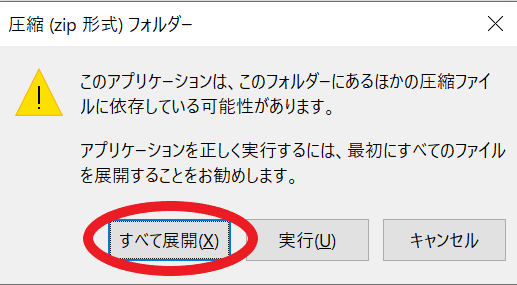
そうすると、上記のような警告が出てくるのですべて展開をクリックします。
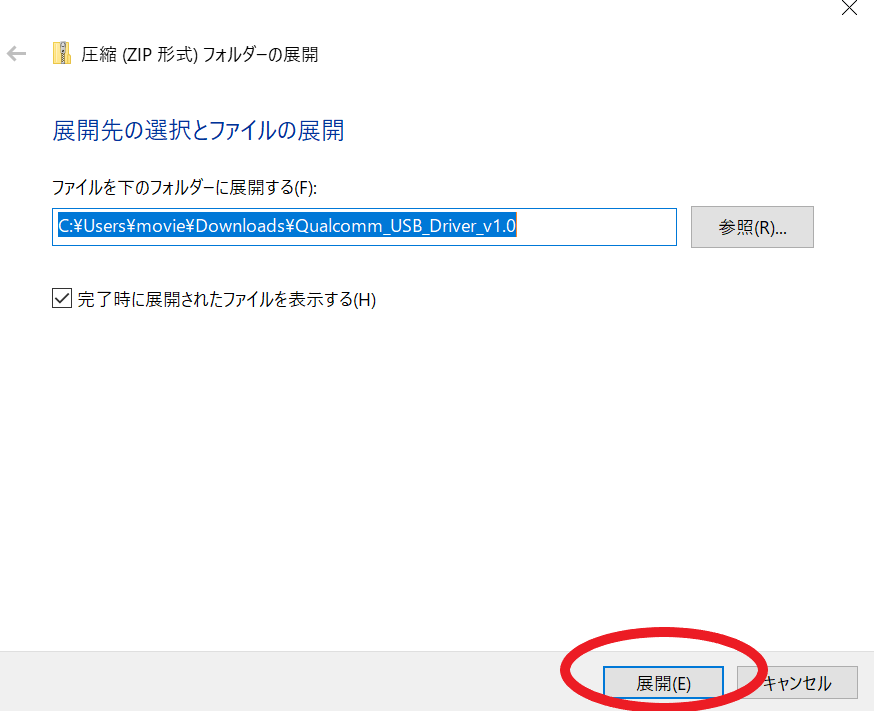
すべて展開をクリックすると、圧縮フォルダーの展開が始まるので展開をクリックします。

すると、インストール可能なアプリケーションとしてQualcomm USB Driver v1.0が表示されています。
Qualcomm USB Driver v1.0を選択して、再度ダブルクリックします。
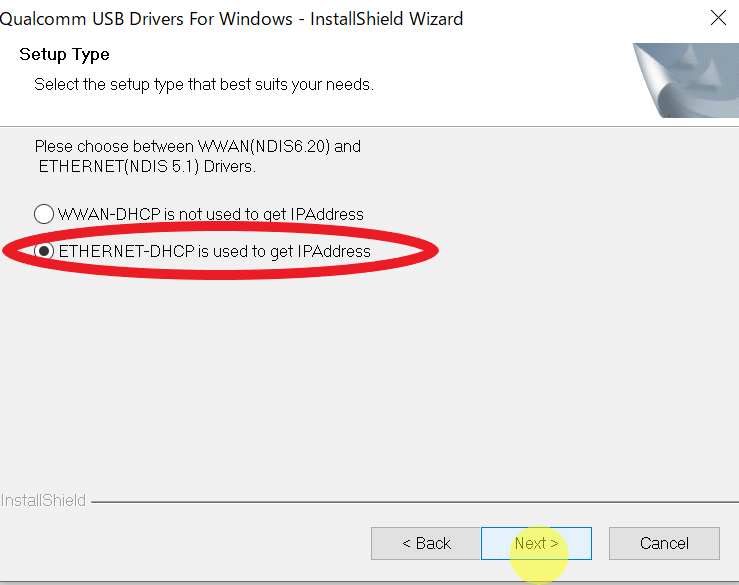
Qualcomm USB Driver v1.0をダブルクリックすると、上記のようなSetup画面が表示されます。
上から2番めの項目、ETHERNET-DHCP is used to get IPAddressを選択してNextをクリックします。

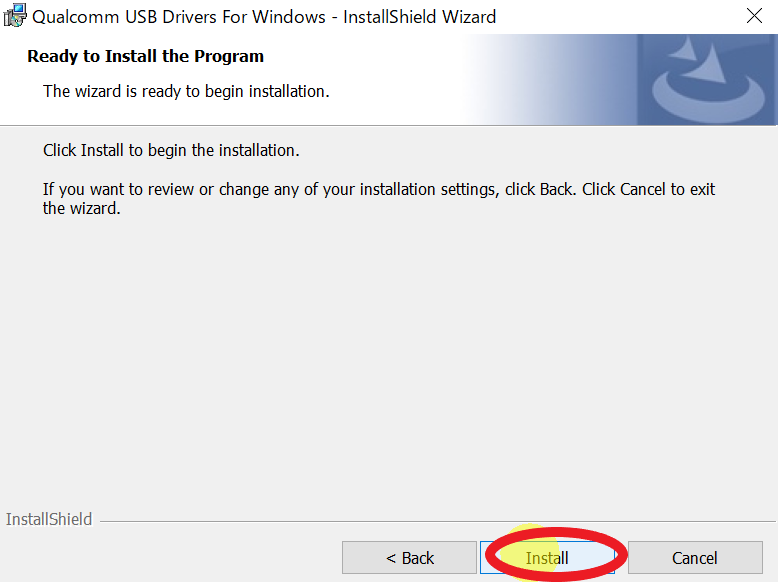
上記のようなインストール確認画面が表示されますので、Installをクリックしてインストールを開始します。
インストールが終了するとFinishをクリックして完了です。
以上が、Qualcomm USB Driverのダウンロードとインストール方法でした。
QPSTのダウンロードとインストール
まだまだ作業は続きます。
つづいては、QPSTのダウンロードとインストールについてお伝えします。
QPSTとは?
QPSTのアプリを使用することで、Qualcomm製のチップ搭載スマホの設定を変更することが可能。
ただし完全に違法な作業を行うことや電波が使用できなくなる場合もあるため、注意が必要。
QPSTのアプリを使用することで、Qualcomm製のスマホの設定を変更することが可能になります。
今回はこのアプリを使用してVoLTE対応していくわけですが、違法な作業や間違った設定を行ってしまうと、今まで使用できていた電波を拾うことができなくなる場合があります。

QPSTのダウンロードについて
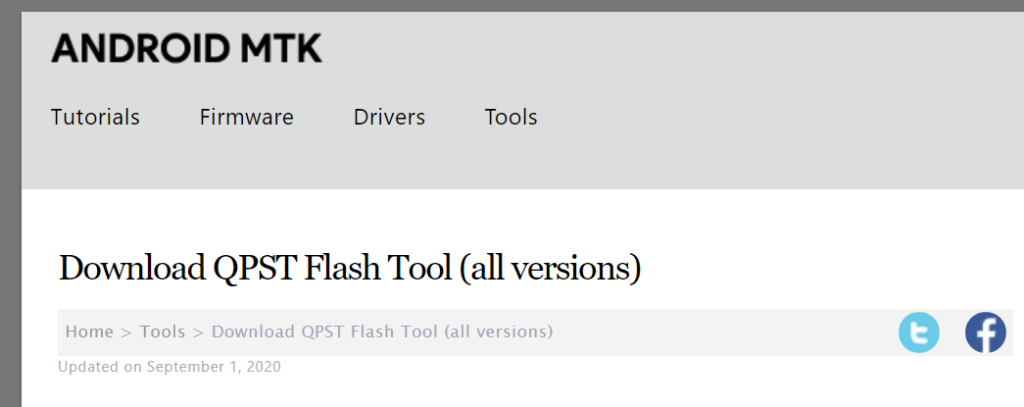
QPSTのアプリは、以下のURLからダウンロードすることができます。
上記のURLをクリックすると、QPSTの一覧が表示されます。
今回は、QPST_2.7.496の最新版をダウンロード、インストールしてみたいと思います。
QPST_2.7.496.zipをクリックすると、別のサイトに移動します。
QPST_2.7.496.zipをクリックすると別のサイトに移動し下の方へスクロールしていくと、上記のような3種類のサイトからダウンロードができるという表示が出ます。
3つの違いがよくわからないのですが、一番左のMirror 1(Mediafire)をクリックしていきます。
Mirror 1(Mediafire)をクリックするとMediaFireというサイトへ移動し、上記のようなダウンロードを行うことができるボタンが表示されます。
DOWNLOAD(60.27MB)をクリックし、ダウンロードを開始します。
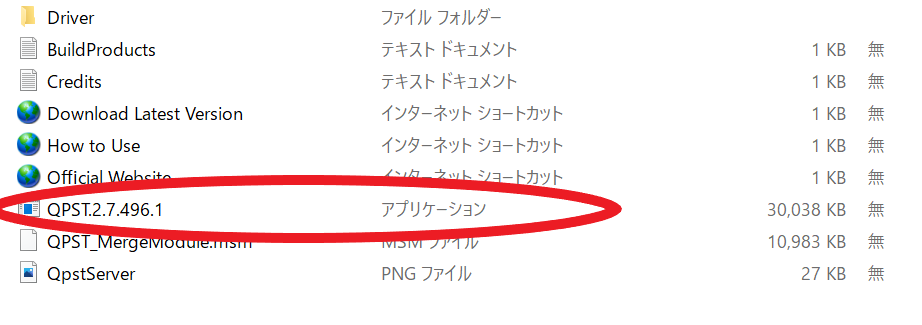
ダウンロードが終了しファイルを解凍すると、上記のようなファイルが展開されます。
そこでQPST.2.7.496.1を選択し、ダブルクリックします。
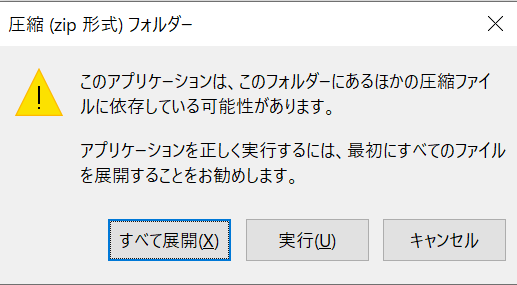
そうすると、上記のような警告画面が表示されるので、すべて展開をクリックします。
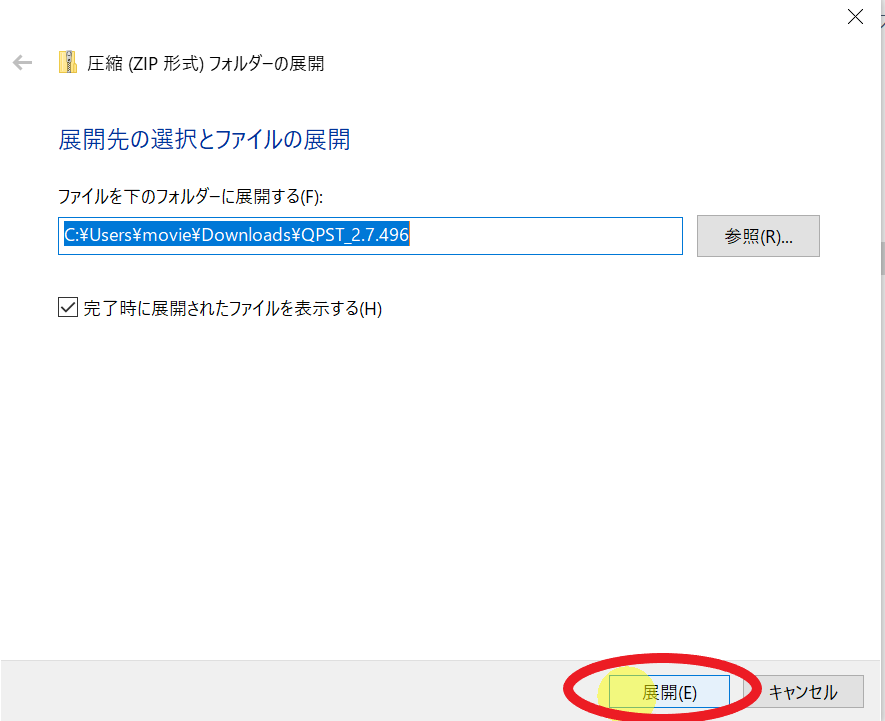
すべて展開をクリックすると、上記のようなフォルダの展開先の確認を行う画面が表示されます。
そのまま展開をクリックします。
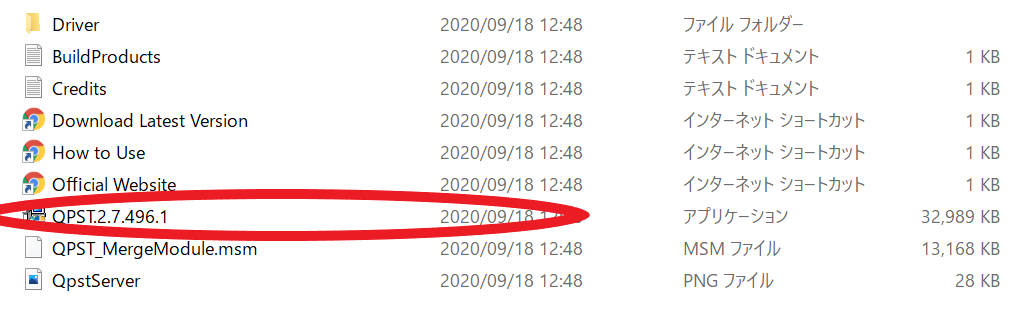
展開をクリックすると、QPST.2.7.496.1がインストール可能なアプリケーションとして表示されているので、再度ダブルクリックを行います。
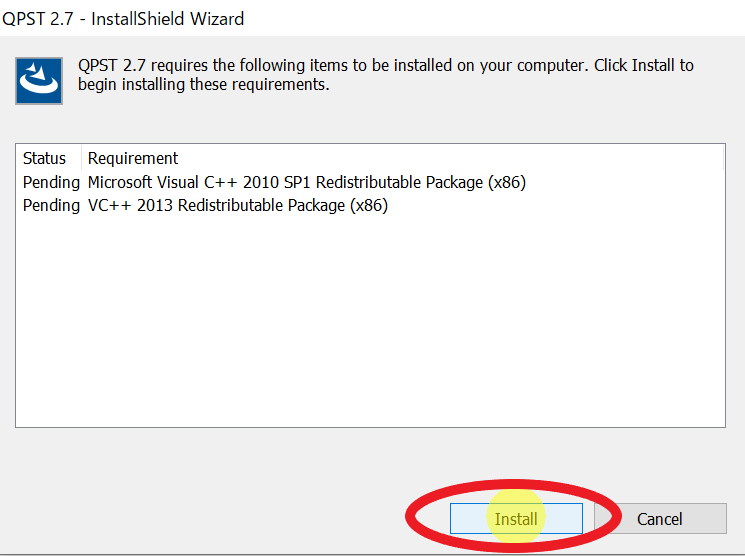
QPST.2.7.496.1をダブルクリックするとアプリケーションが起動し、インストール画面が立ち上がります。
そのまま、Installのボタンをクリックします。
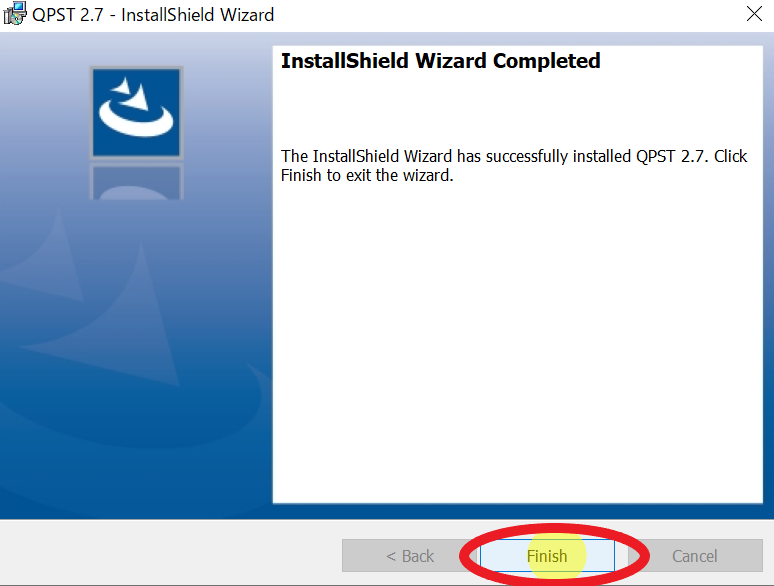
インストールが開始され無事に終了すると、上記の画面が表示されます。
Finishをクリックして終了になります。
以上が、QPSTのダウンロードとインストール方法になります。
iQOONeo3の電話アプリから設定の変更
つづいては、iQOONeo3とPCを接続させるためのデバッグ作業を行っていきます。
まず、iQOONeo3の携帯電話アプリを起動していきます。
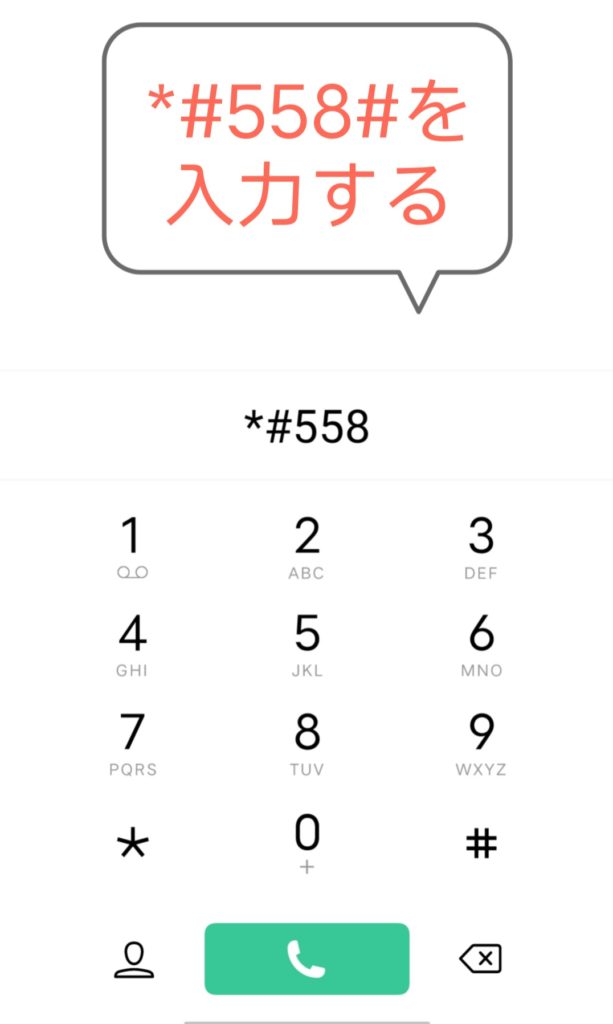
携帯電話アプリを起動し、「左下のアスタリスク、右下のシャープ、数字の5,5,8、右下のシャープ」を順番に押していきます。
数字の入力が成功すると、上記のようなFactory testの画面が表示されます。
上から2番目の、Quality verification testをタップします。
Quality verification testをタップすると、上記のような深い設定の画面に切り替わります。
黒い上部のタブの中からdevelopmentを選択し、Debugging 5G portとKeeping screen brightの2つをタップして、チェックを入れます。

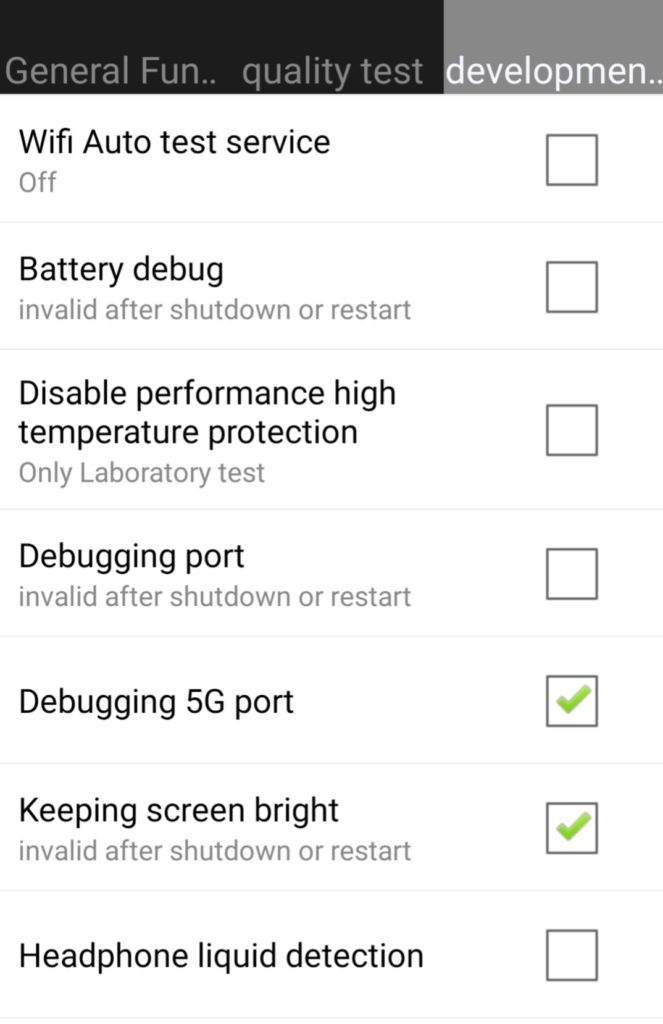
Debugging 5G portとKeeping screen brightにチェックを入れて、上記のような表示になっていれば設定完了です。
次がようやく最後の項目になります。
つづいては、iQOONeo3とPCをUSBケーブルで接続して、PC上からスマホ内部の設定を変更していきます。

PCとiQOONeo3を接続し、PDCアプリからスマホの内部設定の変更について
では最後の項目、PDCアプリを起動してPCからiQOONeo3内部の設定を変更していきます。
PCとiQOONeo3を接続する
まずは、PCとスマホをUSBケーブルにて有線接続します。
PDCアプリの立ち上げ
PCとスマホを接続したら、PDCというアプリを立ち上げて作業を行っていきます。
PDCはWindowsのスタート画面内にQPSTというフォルダがあり、その中に入っています。
もし見つからないPDCが見つからない場合は、検索窓から「PDC」と検索しても良いかもしれません。
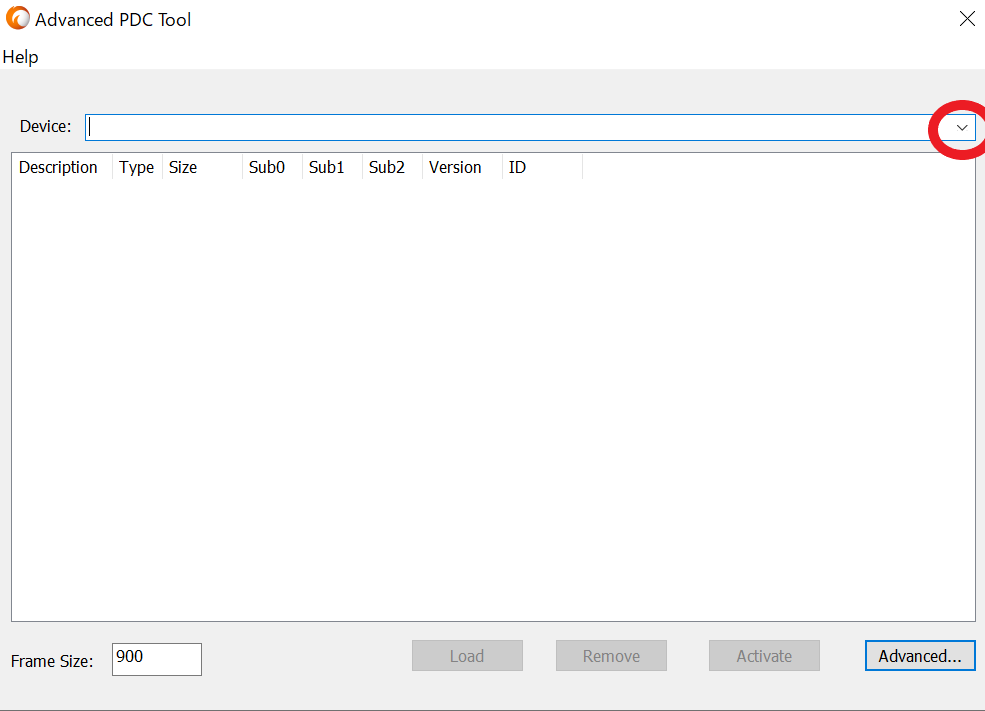
PDCを起動すると上記のような状態になっているかと思います。
次に、Deviceタブをクリックしてタブを開きます。
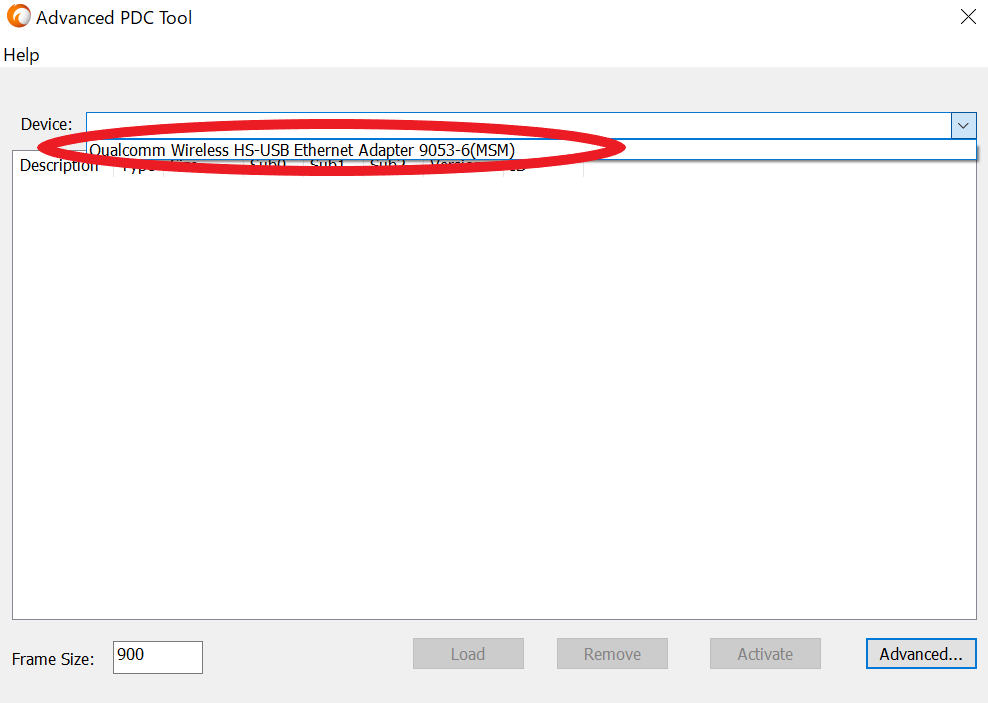
Deviceタブを開くと、上記のようにQualcommの表示が出てくるのでそれを選択します。
もしここで上記のような表示が出ないようであれば、以下の内容が考えられます。
- PCとスマホがうまく接続されていない
- スマホ上のDebugging5Gのチェックが外れている
- Qualcommのドライバーが正しくインストール出来ていない
もしタブにQualcommの表示が出ていない場合は、上記の内容を確認してみるといいかもしれないですね。
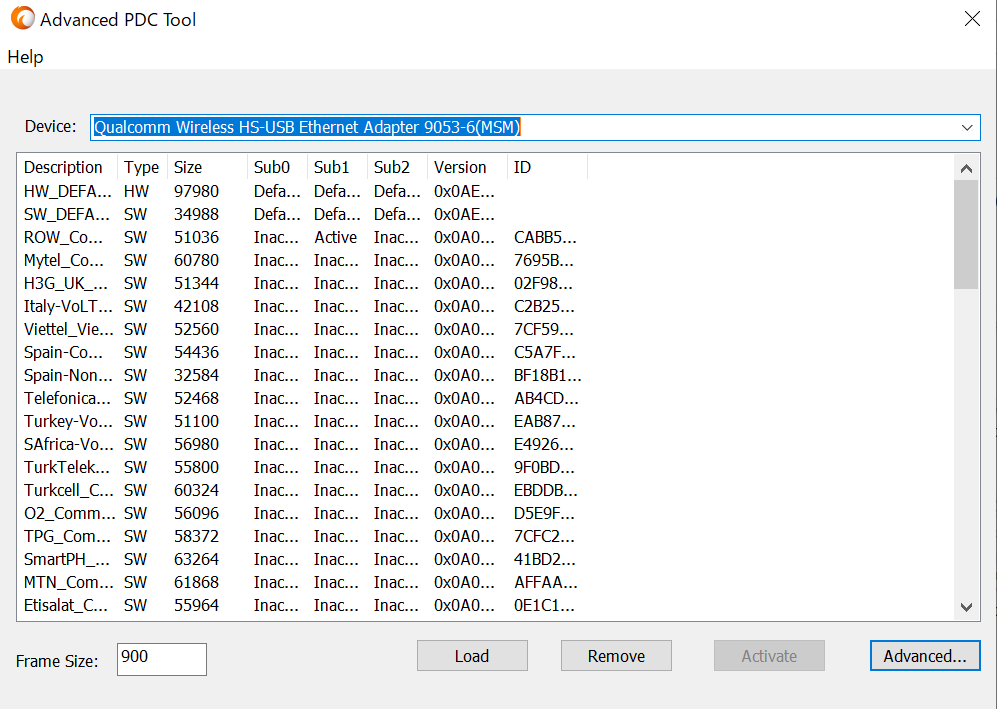
DeviceのタブをQualcommのアダプターに選択すると、上記のようにさまざまな設定画面が表示されます。
この状態だと非常に見づらいので、少し表示をいじったのが次の画像になります。
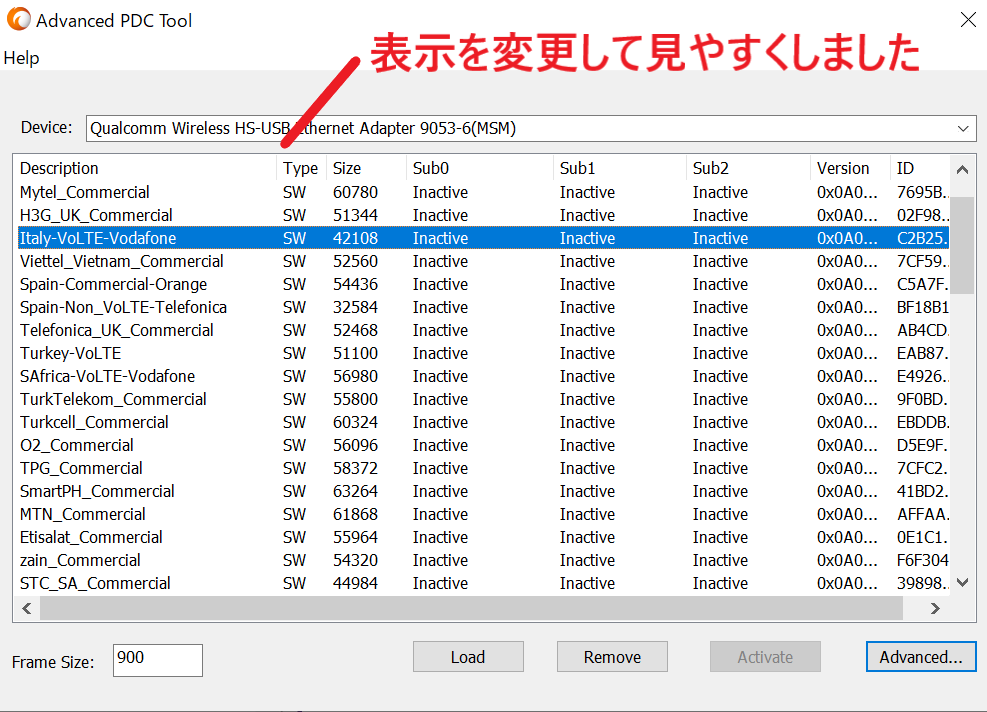
こんな感じですね。
では次にItaly-VoLTE-Vodafoneの設定を変更していきます。
Italy-VoLTE_Vodafoneの設定変更について
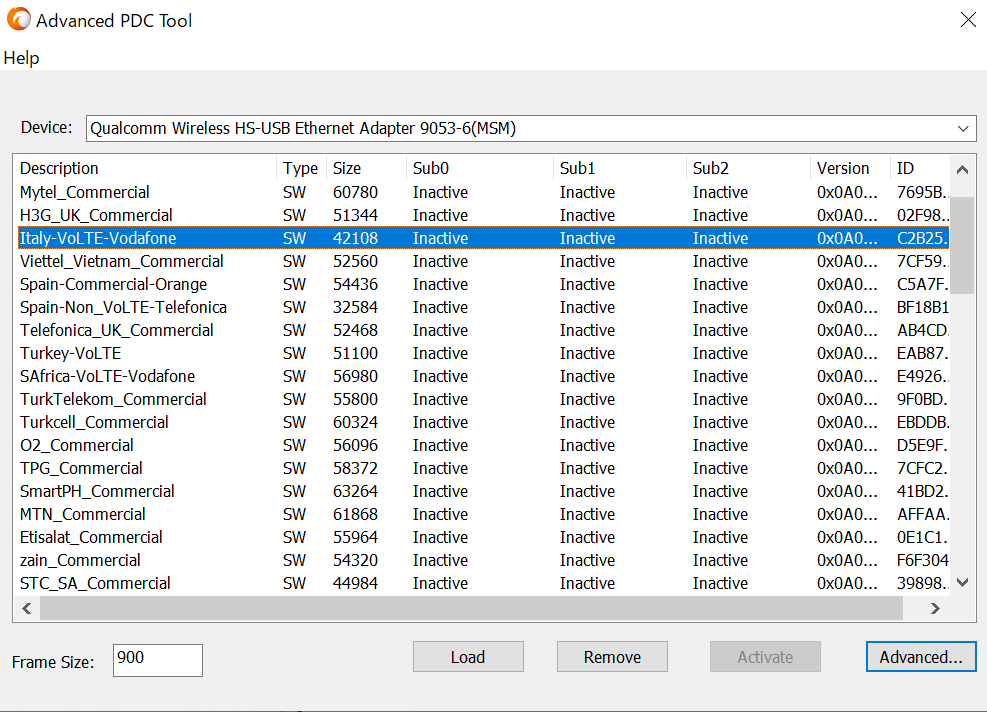
ここでは、Italy-VoLTE_Vodafoneの設定変更について説明します。
なぜこのItaly-VoLTE_Vodafoneの設定を変更するのかはわかりませんが、とりあえずこれを変更することでvolteが使えるようになるとのことです。
変更する内容は、以下のとおりです。
Italy-VoLTEの変更内容
- Sub0のInactiveをActiveに変更する
- Sub1のInactiveをActiveに変更する
- Sub2はInactiveのままにする
上記のように、Italy-VoLTE-VodafoneのSub0,Sub1を、InactiveからActiveに変更します。
変更の方法は、以下のとおりです。
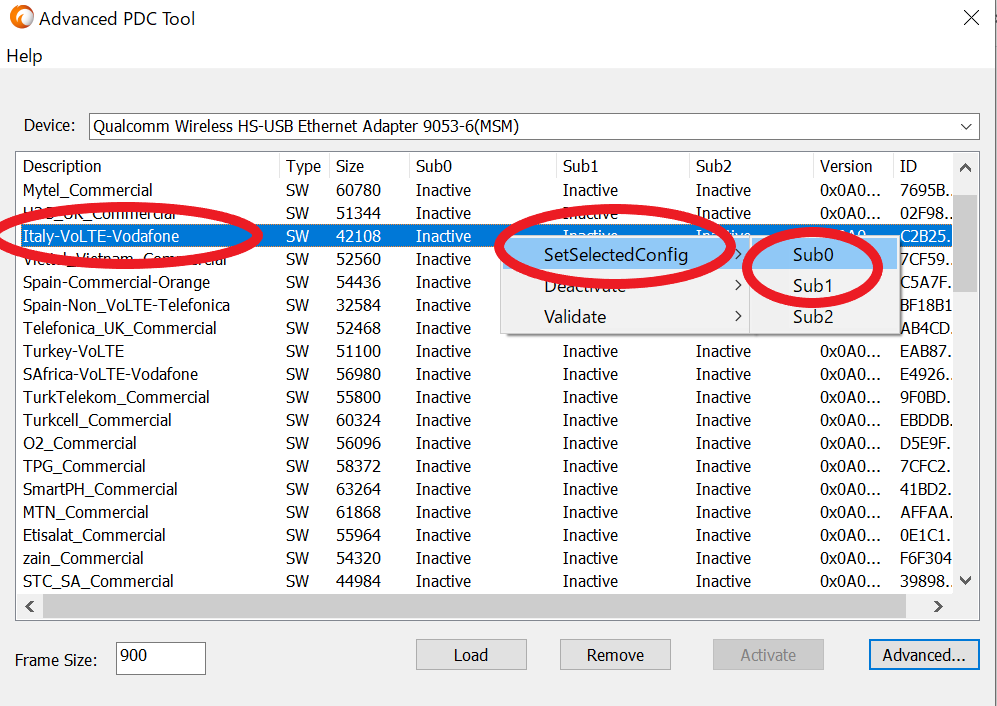
Italy-VoLTE-Vodafoneを選択して右クリックすると、SetSelectedConfigというタブが出てくるので、そこのSub0とSub1をクリックすることで、Inactive→Pending→Activeとなります。

とりあえず以上が、Italy-VoLTE-Vodafoneに対する設定変更についてになります。
ROW_Commercialの設定変更と削除方法について
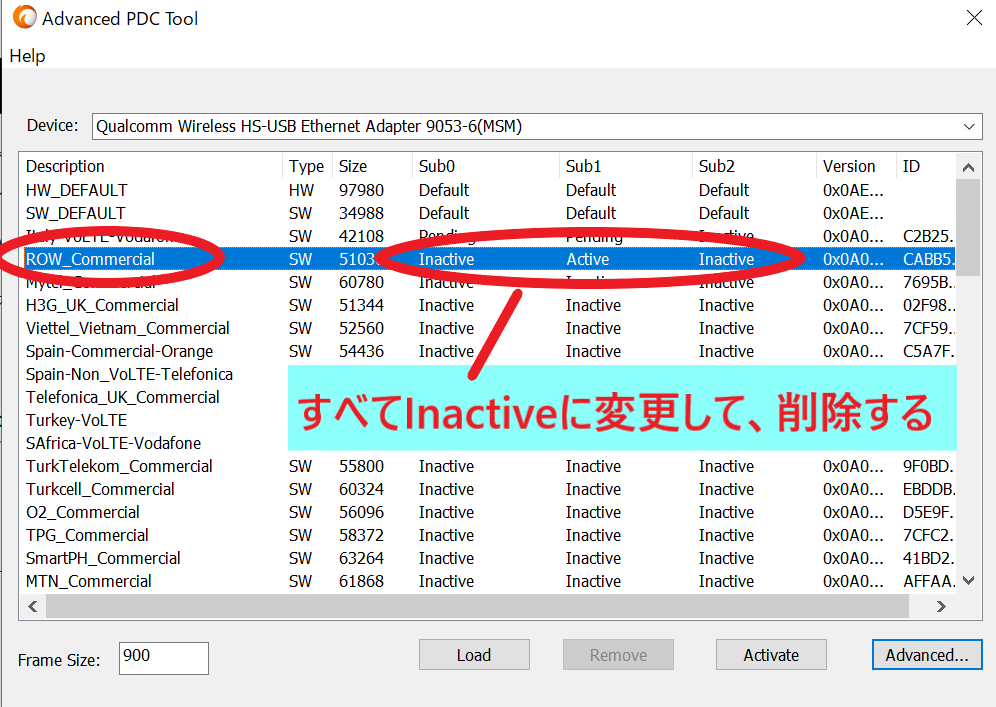
つぎに、ROW_Commercialの設定を変更していきます。
ここでは、ROW_CommercialのSub0,1,2のすべてをInactiveに変更し、ROW_Commercial自体を削除していきます。
では、その手順を説明していきます。
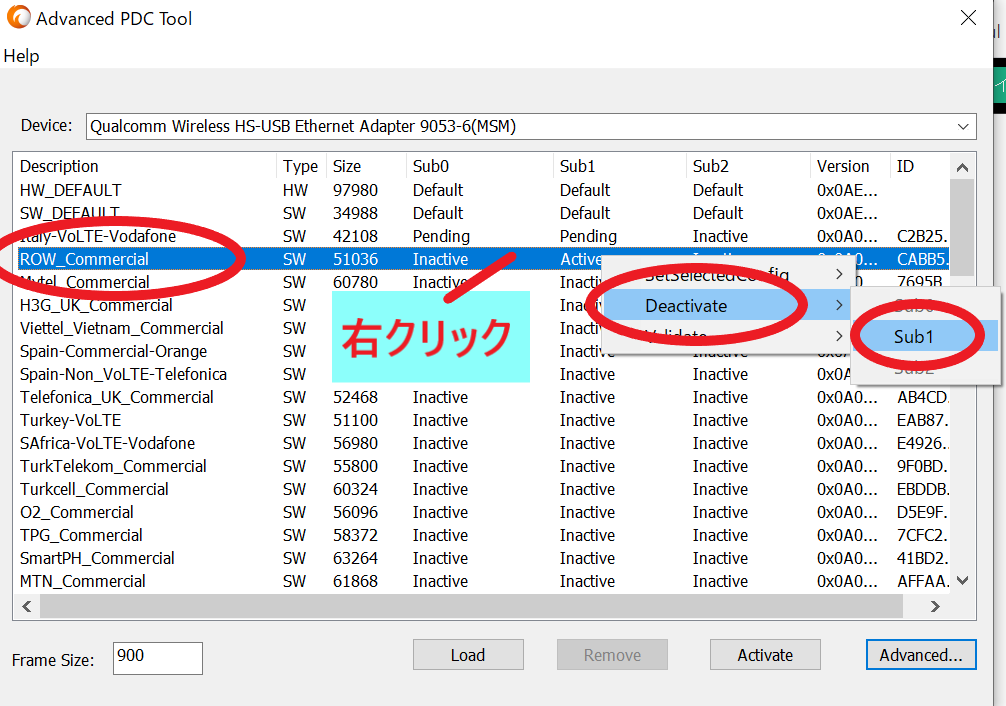
筆者のiQOONeo3の場合だと、Sub1のみがActiveになっていましたので、Sub1のみをInactiveにする必要があります。
ActiveからInactiveに変更する方法ですが、ROW_Commercialを右クリックして選択し、Deactivateの項目からSub1を選択しクリックすればOKです。
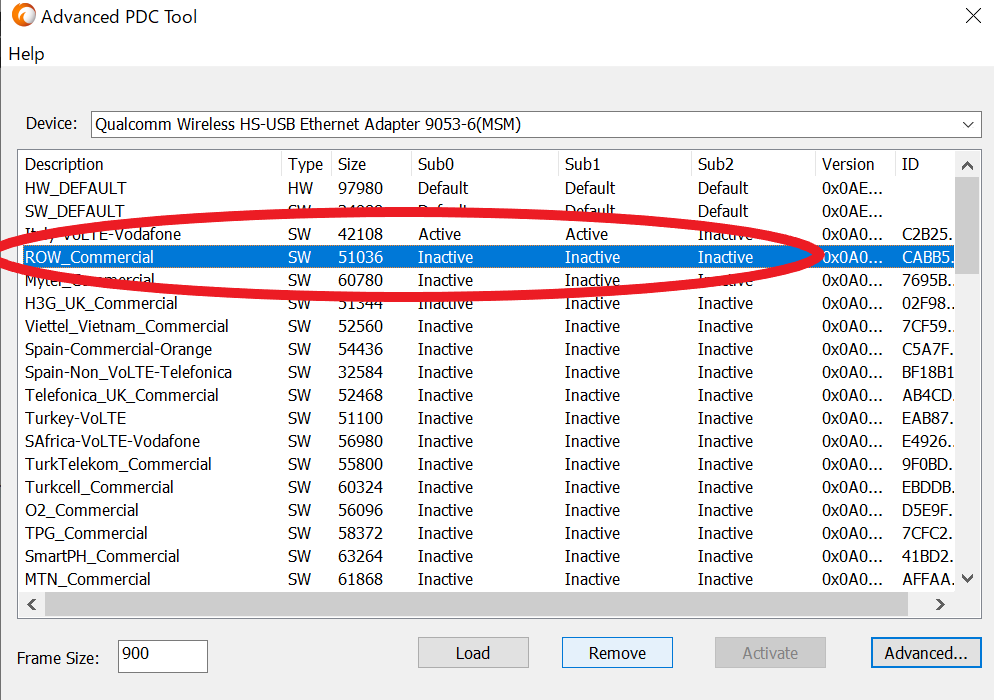
Deactivateの項目からSub1を選択しクリックすると、上記のようにROW_CommercialのSub0~2のすべてがInactiveになるかと思います。
この状態でOKです。
次に、ROW_Commercialを削除していきます。手順は以下のとおりです。
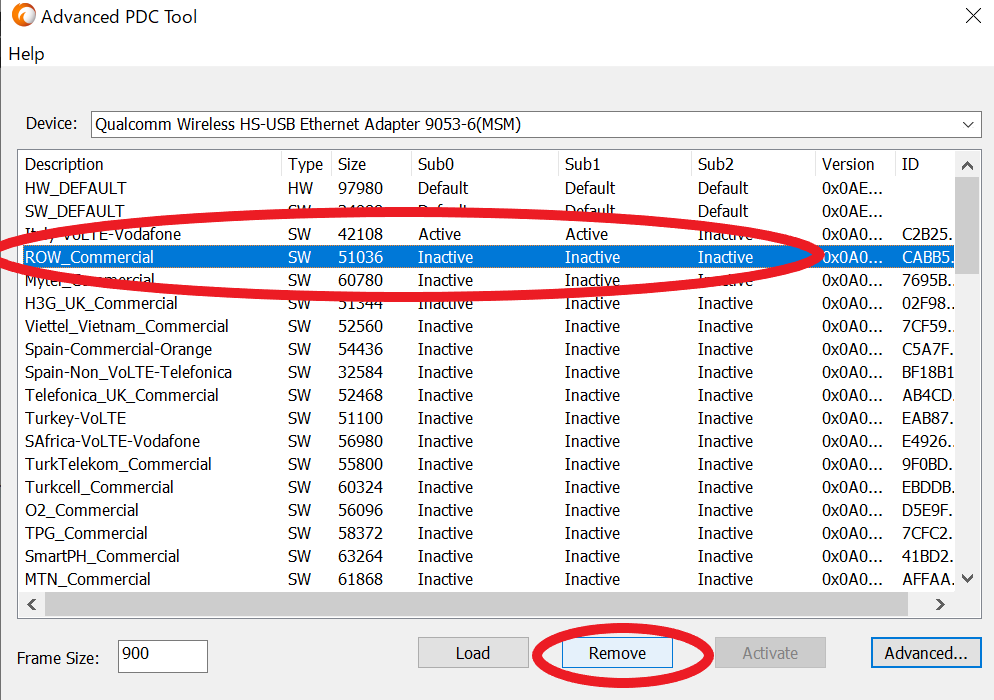
ROW_Commercialを選択した状態からRemoveをクリックすると、ROW_Commercialを削除することができます。
以上がROW_Commercialの設定変更と削除方法についてでした。
Italy-VoLTE-Vodafoneの状態を確認する
ROW_Commercialの設定変更と削除が完了した状態でItaly-VoLTE-VodafoneのSub0,1の状態を確認します。
もしItaly-VoLTE-VodafoneのSub0,1がPendingの状態が続いているようであれば、PDC画面右下のActivateボタンを押すことでPending状態から動作を実行させることができます。
これにより、Italy-VoLTE-VodafoneのSub0,1の状態がActive、Sub2の状態がInactiveになっていればOKです。
以下、PDCについてまとめます。
PDCのまとめ
PDCでの作業内容をまとめます。
- Italy-VoLTE-VodafoneのSub0、Sub1をActiveに変更
- ROW_CommercialをすべてInactiveに変更
- ROW_Commercialを削除
これでPDCでの作業は終了です。
PDCのアプリケーションを終了し、PCとiQOONeo3を接続しているケーブルを外してOKです。
iQOONeo3がVoLTE対応できたかどうかの確認方法
最後に、iQOONeo3がVoLTE対応できたどうかの確認を行っていきます。
iQOONeo3のアンテナ横を確認し、HDというマークが表示されていればVoLTE対応は成功です。

まとめ:めちゃくちゃ大変な作業だけど、VoLTE対応して損はない
以上、iQOONeo3のVoLTE対応について、お伝えしてきました。
以下、作業内容のまとめです。
VoLTE対応について
- USBデバッグの有効化
- VoLTE HD通話の設定方法
- Qualcommドライバーのダウンロードとインストール
- QPSTのダウンロードとインストール
- 電話アプリから設定の変更
- PDCアプリからスマホの内部設定の変更について
ややこしくて非常に手間な作業ですが、VoLTE対応をしておくことで通話時の音質や画質の向上など、メリットは多くあります。
VoLTE対応することのデメリットは手間と時間くらいのものなので、興味のある方は是非とも挑戦してみてほしいですね。

-

-
iQOOの新発表スマホ、iQOO5とiQOO5Proについて【Aliexpressで販売中】
続きを見る
-

-
【Aliexpress】最強コスパスマホ vivo iQoo Neo 3の実機レビュー
続きを見る