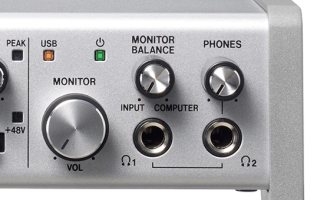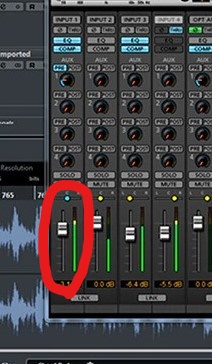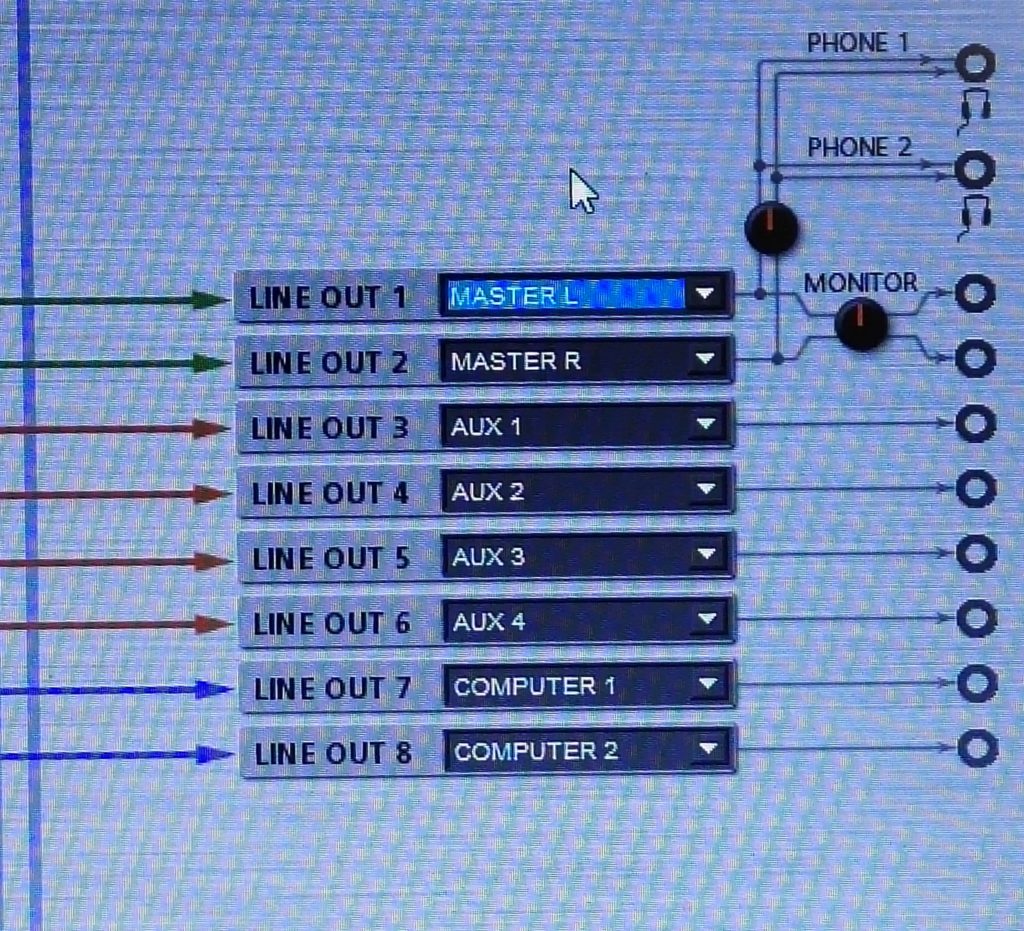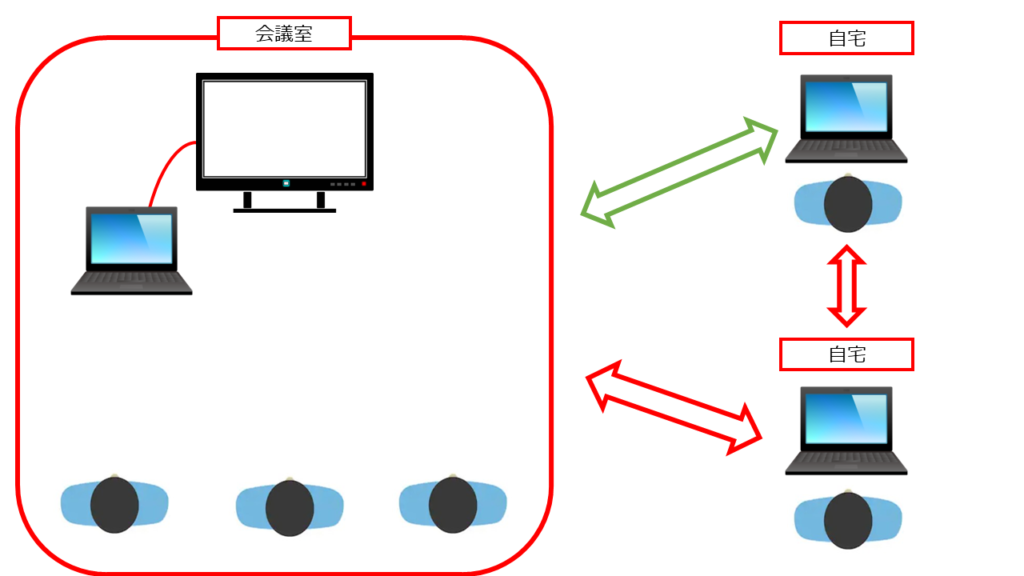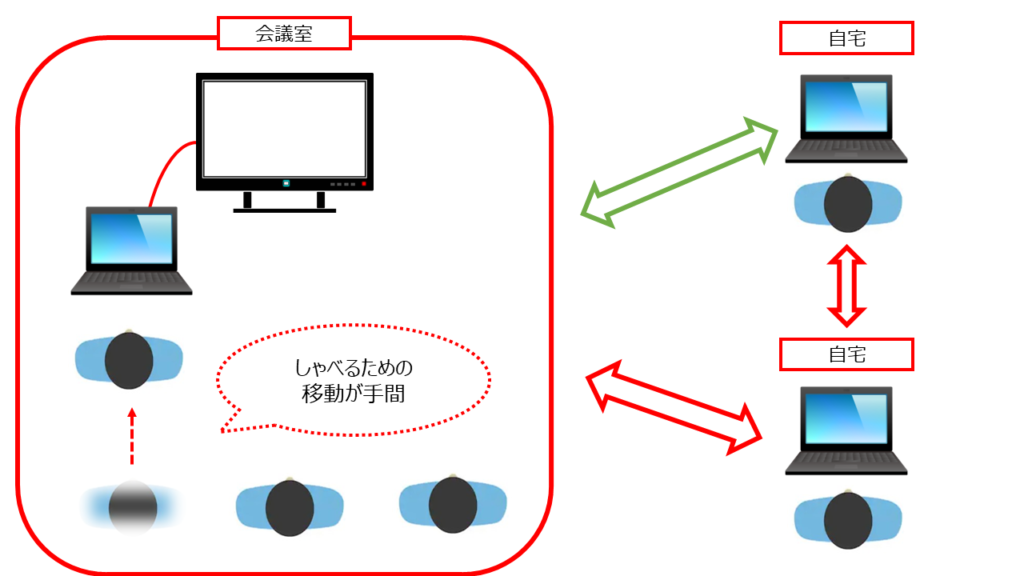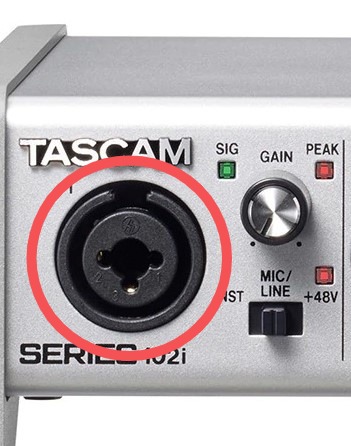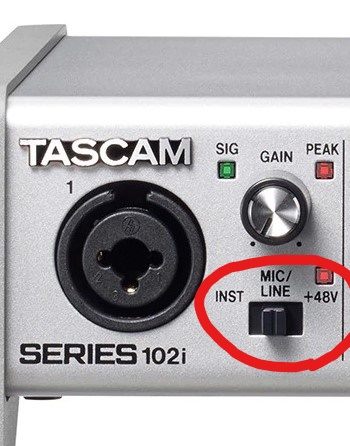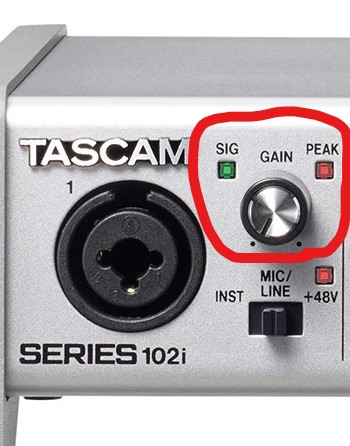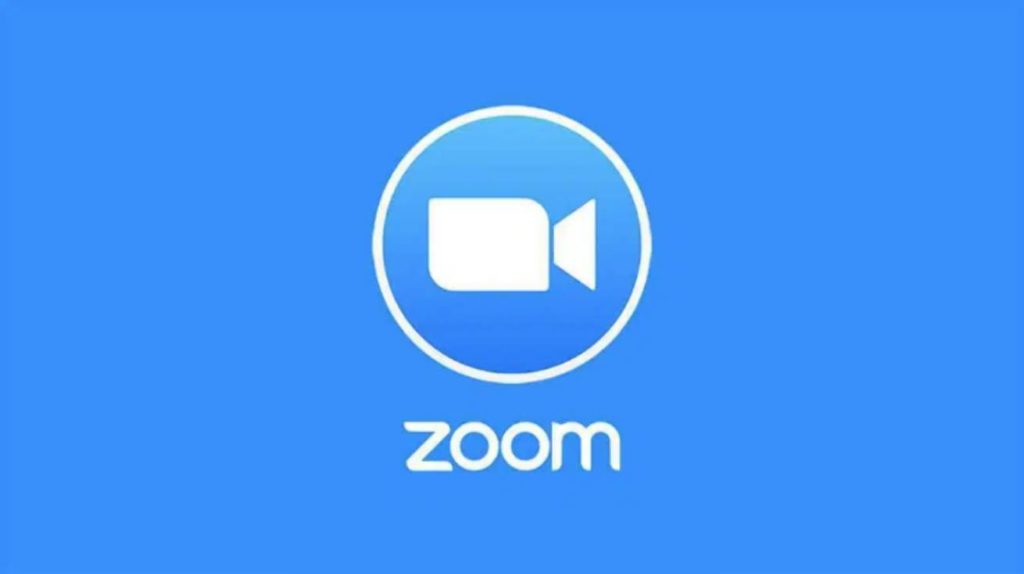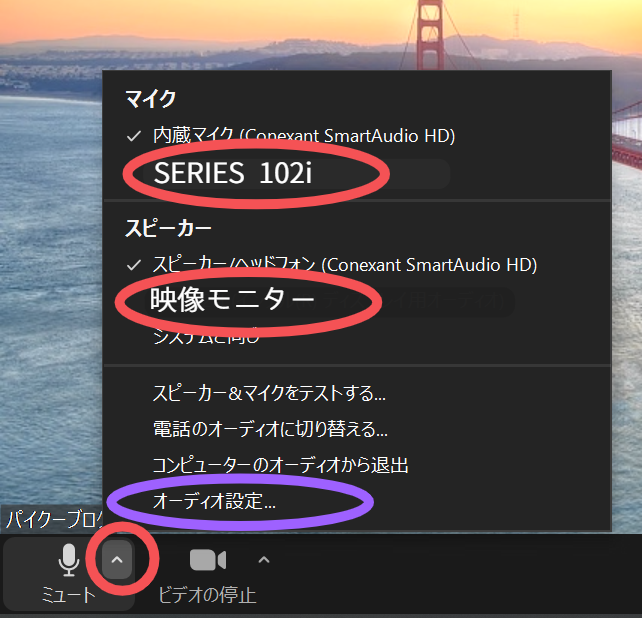こんな方におすすめ
- オンライン会議をされている方
- YouTube用に動画撮影をしたい方
- バンドをやっていて、パソコンで楽器の収録をしたい方

【オーディオインターフェース】TASCAM(タスカム)SERIES 102iについて
TASCAM(タスカム)から新たなオーディオインターフェースのSERIES 102iがリリースされました。
このSERIES 102iは小さな本体でありながら音質が非常に良いオーディオインターフェースとなっており、使用するアプリケーションも簡単で、非常に利用しやすい作りとなっているとのこと。
まずは外観から見ていきましょう。
SERIES 102iの外観(正面)について
まずは正面から見ていきます。
正面の入力端子について
| SERIES 102i | |
| 入力数 | 2つ |
| 入力タイプ | TRSのコンボジャック |
| 切替内容 | INST/MIC,LINE/+48v |
入力はXLRとTRSのコンボジャックが2つ付いています。このコンボジャックは+48Vのファンタム電源が独立となっており、ダイナミックマイクやコンデンサーマイクを混合して利用される方には便利な作りとなっております。
ココがおすすめ
- INST・MIC/LINE・+48Vの切り替えスイッチが前面についており、入力端子ごとの独立型となっている
入力端子ごとにファンタム電源の切替が出来る点は非常に便利ですね。
また入力端子ごとにSIGランプとPEAKランプが付いており、音の入力がされているかどうかも確認しやすくなっています。
ヘッドホンモニターについて
SERIES 102iにはヘッドホンモニターが2つ付いております。これによりイヤホンとヘッドホンの両方を接続し聴き比べることもできますし、自分以外の人にミックスの状態を確認してもらうことも可能です。
またモニターバランスのつまみがついており、SERIES 102iのミックスとコンピューターの再生音のミックスバランスを手元で変えることができます。パソコンでYou Tubeや音楽を再生しながらカラオケを録音したい方にとっては非常に便利なつまみだと思いました。
モニターバスのつまみも表に出ているので、スピーカー環境での再生も非常に楽に行うことができます。
SERIES 102iの外観(背面)について
入力端子としてOPTICAL IN(S/MUX)が搭載されており、最大10ch(OPTICAL INで8、本体側で2入力)まで入力が可能となっています。
LINE OUTはTRS端子が2つ用意されており、出力内容はパソコンのアプリケーションから選択する形になります。
PCとUSBの接続についてはUSB2.0(TypeB)となっており、1m程度のケーブルが同封されていました。
SERIES 102iのアプリケーションについて
TASCAMのSERIES 102i用アプリケーションは非常に分かりやすいUIとなっており、普段DTMなどをしない初心者の方でも扱いやすいアプリとなっています。
画面上にミキサー画面が表示され、ひとつひとつのフェーダーに対する送りやEQ、コンプの設定がわかりやすくなっています。
本体のXLRもしくはTRSの(1番)コネクターに接続した音がそのままフェーダーの1番に立ち上がり、音の振れをリアルタイムで確認し操作することができます。
ミキサー上の操作が遅延することなくリアルタイムで音として反応していたので、(使用するパソコンのスペックや使用状況によるかとは思いますが)直感的に操作することができました。
またエフェクターやコンプ、EQも付いているので、お好きなアレンジをアプリケーション上から行うことができるのも面白いですね。
AUXについて
AUXなどの送りの設定についても、画面上で簡単に変更することができます。外部機器で単独ch収録を行いたい場合にも簡単に設定することができるのはいいですね。
※画像はSERIES 208iの設定についてのものですがSERIES 102iも同様の使い方になっており、LINE OUTの中身を簡単に選択することができました。
TASCAM US-2×2について
SERIES 102iの前作であるUS-2×2も触ったことがあるのですが、SERIES 102iの方が非常におすすめです。
理由については、以下のとおりです。
US-2×2→SERIES 102i
- デザイン性が向上している
- 利用できるアプリケーションのUIがSERIES 102iの方が使用しやすい
- US-2×2は入力端子一括で+48Vを入れるのに対し、SERIES 102iはチャンネルごとに切り替えが可能
上記のことから、これからオーディオインターフェースの購入を検討されている方は、SERIES 102iの方がおすすめですね。
オンライン会議について
コロナウィルスの影響により、最近ではオンラインでの会議が増えたという方も多いのではないでしょうか。ボクが勤めている会社でもオンライン会議がすごく増えており、半年に1回ほどのペースでZOOMを使った会議が行われています。
今回はオンライン会議でこのSERIES 102iを活用する、便利な方法があるのでお伝えします。
オンライン会議でのある悩み
いままでは各々がZOOMにログインして会議のチャンネルにアクセスし、それぞれのパソコンで会議を行っていました。ただ状況が変化していき、現在では出社する人と自宅でテレワークで作業する人が半々くらいとなっています。
そこでひとつ提案がありました。
はてな
会社内でのオンライン会議を行う場合、出社している数名がひとつの部屋に集まって会議に参加する方法はないだろうか。
以下詳しくみていきます。
出社している人が会議室に集まって参加する
図にまとめてみるとこのような形ですね。上記のように、会社内の会議室に数名が集まって、一台の大きいモニターを一緒に見ながら会議に参加することはできないだろうか、と考えていました。
この場合のメリットは以下のとおりです。
ココがおすすめ
- 部屋に集まるだけで会議に参加することができる
- 参加するアカウントの数を少なくすることができる
- 出社している人同士で相談しながら会議に参加することができる
ただこの場合のデメリットが1つありました。
ココがダメ
- 出社している人が会議で意見する場合、マイクの前に移動してからしゃべる必要がある
図にしてみると、以下のような感じですね。
会議室にいる社員が会議で意見を言うには、その都度マイクが付いているパソコンの前に移動する必要がありました。これを解消するためのひとつの案は、以下のとおりです。
はてな
外部のマイクを会議用のパソコンに接続して、それをしゃべる人に回す(もしくは固定する)方法はどうだろうか?
これを実践するために、今回のオーディオインターフェースSERIES102iを使用してみることにしました。
TASCAM SERIES 102iのオンライン会議活用法
ここからは、SERIES 102iをオンライン会議で活用する方法をお伝えします。
用意するもの
- SERIES 102i
- 1本もしくは2本のマイク
- 会議に参加するパソコン
- 映像モニターもしくはテレビ(スピーカー内蔵のものが望ましい)
- USBケーブル
- HDMIケーブル
では具体的な方法を見ていきます。
SERIES 102iのマイク接続方法
まずは外部マイクを1本ないしは2本を、SERIES 102iの入力端子に接続します。
マイクの接続方法
このXLRもしくはTRSプラグにマイクを接続します。
入力端子の切り替えスイッチについて
次に、接続したマイクがダイナミックマイクであればMIC/LINEに、コンデンサーマイクであれば+48Vの方に切り替えます。
- 使用するマイクがダイナミックマイクであればMIC/LINEを選択
- 使用するマイクがコンデンサーマイクであれば+48Vを選択
ダイナミックマイクとコンデンサーマイクの違いについては、以下のとおりです。
ダイナミックとコンデンサー
- ダイナミックマイクとはカラオケなどで利用されるハンドマイクなどが多く、電源を必要とせずに生かすことのできるマイクのこと。特徴としては安価に制作することが可能。
- 対象的にコンデンサーマイクは、マイクを生かすのに電源供給が必要となるマイクのことで、繊細な楽器の音などを録音するのに利用されることが多く、ダイナミックマイクと比べて高価であることが多い。
使用するマイクの種類を事前に把握してから、SERIES 102iに接続していくのが大事になります。
INSTについて
つづいては、INSTについて説明します。
INSTについて
- INSTは接続した回線がアンバランス接続である場合に使用
(たとえばギターをSERIES 102iと接続する際は、INSTに切り替えて使用する形と
ギターなどのアンバランス機器との接続の際には、INSTに切り替えてからSERIES 102iと接続する必要があります。
GIANつまみについて
次に切り替えスイッチの上にあるGAINを、ある程度まで上げていきます。このGAINを上げる量(程度)については、以下のとおりです。
- マイクに向かってしゃべるとSIG(グリーンランプ)が点滅して反応していること
- 声を入れても、PEAK(赤いランプ)が赤く光らない程度になっていること
まず、接続したマイクに向かって声を入れると、SIGが点滅して反応していることを確認します。そこからさらにGAINのつまみを上げていき、PEAKが光らない程度まで上げていくことが重要です。
注意ポイント
PEAKが赤く点灯してしまうと、音がひずんで聞き取りづらい音声になる
PEAKが赤く点灯すると音がひずんでしまい、相手先にこちらの声がクリアに届かなくなる可能性があります。
ただGAINが小さすぎるとこちらの声が相手に届きにくくなることがあるので、PEAKが点かないところギリギリまで上げておく必要があります。

SERIES 102iとパソコンの接続方法
 SERIES 102iとマイクの接続ができたら、パソコンとSERIES 102iを接続していきます。
SERIES 102iとマイクの接続ができたら、パソコンとSERIES 102iを接続していきます。
SERIES 102iの背面にあるUSB端子から、付属しているUSBケーブルを使ってパソコンと接続します。
注意ポイント
アプリケーションのダウンロードおよびインストールが必要です。
パソコンとUSB接続するだけではSERIES 102iは認識しませんのでご注意ください。
TASCAMのホームページからアプリケーションをダウンロードし、使用するパソコンにインストールしましょう。
SERIES 102i→ソフトウェア→MacもしくはWindowのアプリケーションをダウンロード
アプリケーションについて
アプリケーションをダウンロードしインストールすると、上記のようなミキサー画面が表示されます。
次にミキサー画面のフェーダーを確認します。
この赤いマルで囲んだところがフェーダーと呼ばれるところで、フェーダーの横に色の付いた光が点灯しています。この光が点灯した状態であれば、オーディオインターフェースに入力したマイクが問題なく生きていることになるので、マイクに向かって喋れば相手にこちらの声が届く状態となります。
この光が振れていないようであれば、オーディオインターフェースとマイクの接続がうまくいっていないということになるので、接続を再度確認する必要がありそうです。
パソコン側の設定について
つづいてはパソコン側の設定について説明します。今回はZOOM(ズーム)で会議を行うとして、その設定方法を確認していきます。
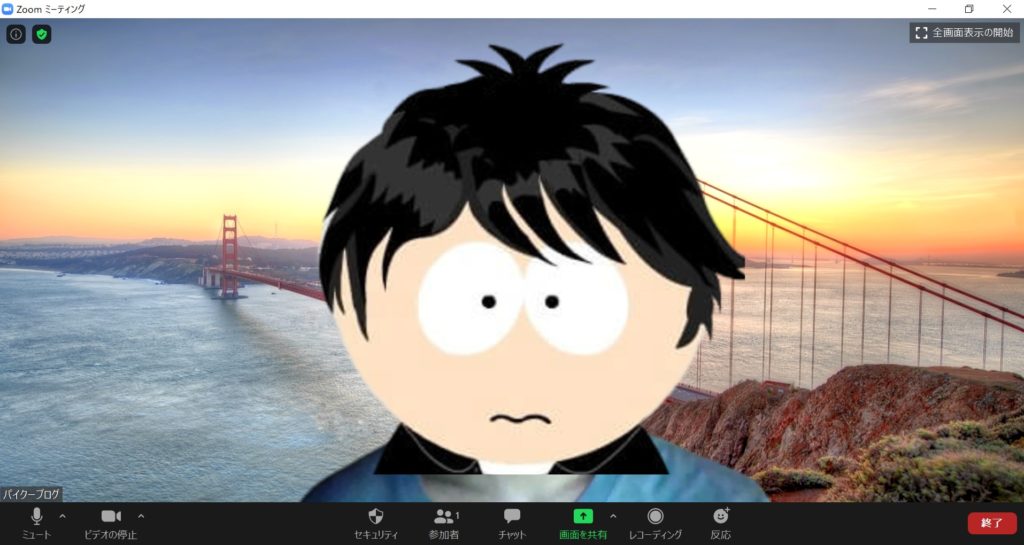
まずはズームを起動します。適当にミーティングを立ち上がると上記のような画面が表示されますね。
つぎに左下のミュートボタンのとなりにあるつまみをクリックします。
つまみをクリックすると、音に関する設定画面が表示されます。
マイクとスピーカーの設定について
マイクは接続しているSERIES 102i(オーディオインターフェース)をクリック。
スピーカーは接続している映像モニター(もしくはテレビの型番)をクリック。
マイクの設定をSERIES 102i(オーディオインターフェース)にすることで、SERIES 102iに接続したマイクがこちらの声として使用することができるようになります。
またスピーカーの設定を接続している映像モニター(もしくはテレビ)に設定することで、相手先の音声が接続している映像モニター(テレビ)から出力されることになります。
設定した状態でテストをしたい場合は、その下にあるオーディオ設定をクリックします。
オーディオ設定について
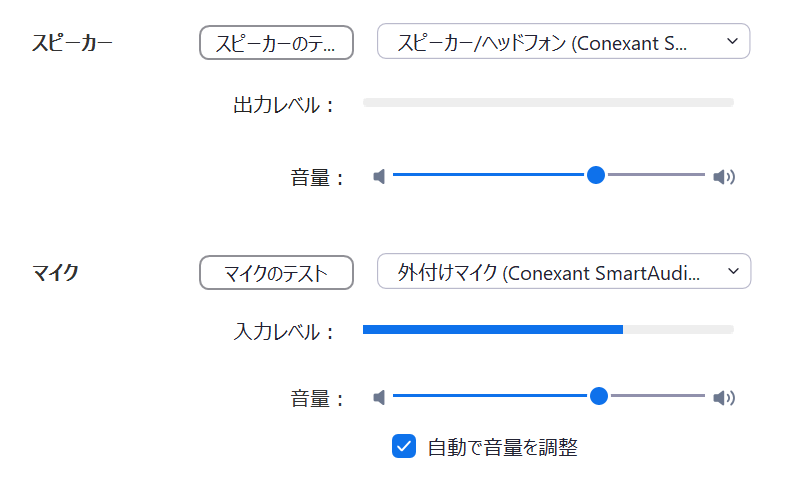
オーディオ設定を開くと、上記のような画面が表示されます。この画面では相手と会議を行う前に、事前にテストをすることが可能です。
スピーカーのテストについて
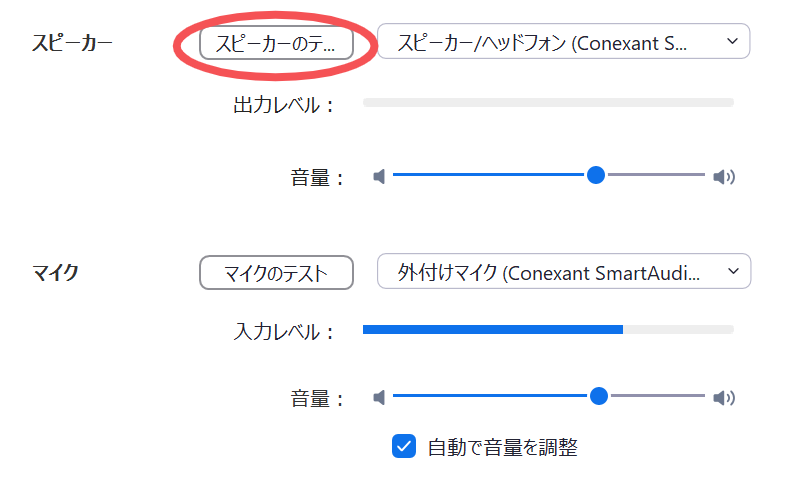
相手の音声がうまく出力されるかどうか、スピーカーのテストを行うことができます。
スピーカーテストの手順について
- スピーカーのテストと記載されたボタンをクリック
- テストで音が流れる
- 音が出力したいモニターやスピーカーから出力されているかを確認
- 問題があるようであれば設定を見直して再度テスト
- それでも出力されない場合はパソコン本体の設定を見直す
もし音が狙い通り出力されていない場合は、パソコン本体の設定を見直してみましょう。
マイクのテストについて
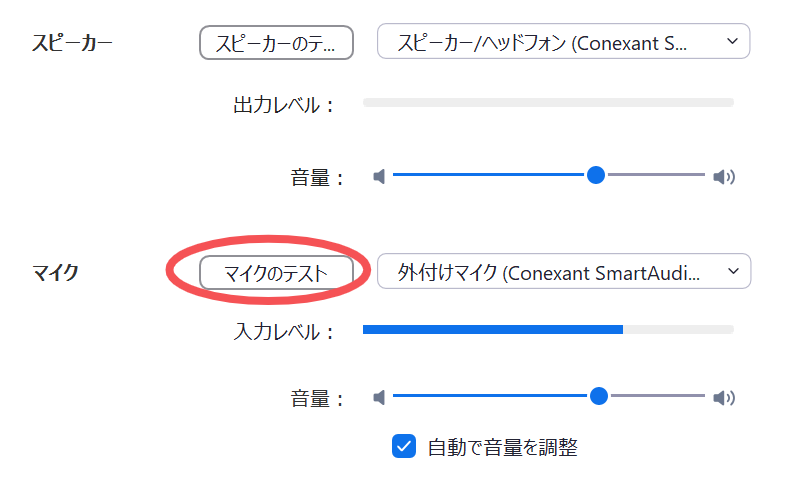
スピーカーがうまく動作したら次は、用意しているマイクがちゃんと音を拾っているかどうかのテストを行います。
マイクテストの手順について
- マイクのテストボタンをクリックする
- レコーディングが開始されるので、用意したマイクに向かってしゃべる
- 5秒ほど経つと録音した声がスピーカーから再生される
- 自分の声が問題なく再生されてりれテスト完了
マイクに音がうまく入力されている場合は、入力レベルの欄が青く反応するのでそちらでも確認することができます。
まとめ:オーディオインターフェースの1台目としてSERIES 102iはおすすめ

以上、TASCAM(タスカム)SERIES 102iとオンライン会議での活用方法、についてお伝えしました。
最後に、SERIES 102iの特徴をおさらいしていきたいと思います。
ポイント
- シンプルな作り
- 入力端子が2つあり、XLR・TRSの両方使用が可能
- 入力端子ごとに+48Vをかけられるので、ダイナミック・コンデンサーなどの併用が可能
- 操作するアプリケーションが分かりやすく利用しやすい
- アプリ上でEQ、コンプ、エフェクターがかけられる
- 横186 × 高さ65 × 奥行き160 mm、重さ1.1kgと非常にコンパクト
オーディオインターフェースが1台あれば、できることの幅がすごく広がりますので、1台目としてSERIES 102iは非常におすすめです。ぜひとも検討してみてくださいね。
XLR/TRSコンボジャックが4入力、LINE OUTが8系統でているSERIES 208iもおすすめです。