

こんな方におすすめ
- テレワークで使うためのキーボードが欲しい方
- アップル純正のキーボードに不満のある方
- 新しいキーボードを購入したいがどれを購入していいか悩んでいる方
この記事の内容
- MX KEYS miniの外観
- MX KEYS miniの使い心地
- MX KEYS miniがおすすめの方
今回ご紹介する製品はこちら。

logicoolの薄型キーボード|MX KEYS miniをレビュー

今回ですが、logicool(ロジクール)から販売されている薄型のキーボード、MX KEYS miniを購入して使ってみた感想をお伝えしていきたいと思います。
まずはMX KEYS miniの結論はこちらです。
結論
- コンパクトでとにかく打ちやすいキーボード
- どのキーボードを購入しようか悩んでいる方に、とりあえず購入をお勧めできる製品
MX KEYS miniは打ち心地がよく、快適に文字を入力することのできるキーボードとなっております。
外付けのキーボードを購入したいんだけど、どの製品を購入していいか悩んでいるという方に、とりあえず購入をお勧めできる非常に優秀なキーボードだと感じました。

MX KEYS miniの仕様

MX KEYS miniの仕様については、以下のとおりです。
| 種類 | テンキーレスキーボード |
| 本体サイズ | 131.95mm×295.99mm×20.97mm |
| 重さ | 506.4g |
| バックライト機能 | あり |
| Mac配列 | あり |
| 角度調整 | 不可 |
| 電源 | 充電池 |
| バッテリー持ち | 最長10日間 バックライトオフ最大5ヶ月 |
| 充電コネクタ | USB TypeC |
| キーピッチ | 19mm |
| 配列 | JIS(日本語)のみ |
| キースイッチ | パンタグラフ |
| 接続方式 | Logi Bolt、Bluetooth |
| 接続数 | 最大3台まで |
MX KEYS miniの外観

MX KEYS miniの外観から確認していきたいと思います。
グラファイトを購入

今回は一番定番のカラーであるグラファイトを購入しました。
グレーとブラックの色味がすごく落ち着いた雰囲気となっており、シックな印象を受けすごく格好いいデザインとなっております。

MX KEYS miniですがグラファイト、ペイルグレー、ローズの3色展開で販売されております。
Windows、Mac両方に対応したキーボード


MX KEYS miniのキー印刷についてですが、WindowsとMac両方の印刷が施されています。
そのため会社から支給されたWindowsを使いつつ、プライベートではMacを使用しているような、複数のPCを使用されている方に非常におすすめなキーボードとなっています。
Fnキーの機能
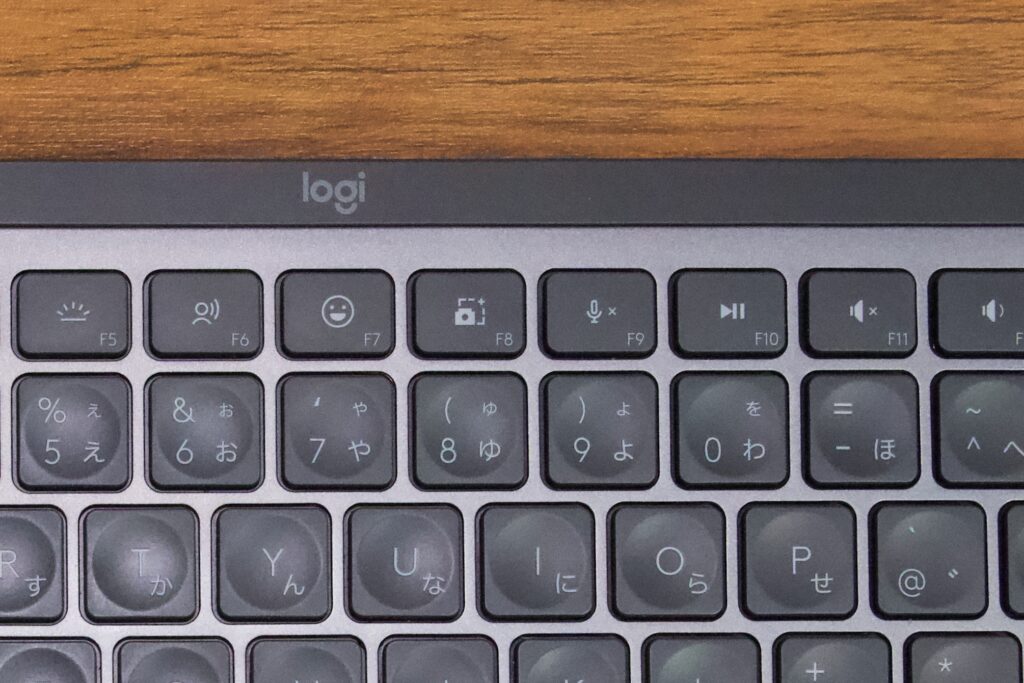
MX KEYS miniのFnキーには多くの機能が割り振られていて、キーを入力するだけで機能を簡単に利用することができます。
Fnキーで利用できる機能
- ペアリング先の変更
- キーボードのバックライト調整
- 音声認識
- 絵文字の入力
- スクリーンショット
- マイクのミュート・ミュート解除
- 再生・一時停止
- 音量の上げ下げ、ミュート
実際に使ってみて便利だなと感じたのは、マイクのミュート・ミュート解除機能ですね。
Teamsでの会議中にマイクをON・OFFすることはよくあるかと思うのですが、マウスを使ってボタンをON・OFFするのではなく、キーボードのFnキーを使うだけで簡単にマイクをON・OFFすることができました。
使用するアプリによってマイクのON・OFFの位置なども微妙に違っていたりするので、オンライン会議をよく利用される方にはとてもおすすめな機能だと思います。
USB TypeCコネクタを採用

MX KEYS miniはバッテリーで動作するキーボードとなっており、本体の充電が切れた場合はUSB TypeCケーブルを使って充電をすることで使用できます。
キーボードの角度変更は不可

MX KEYS miniを使用する際の角度についてですが、角度調整する機構は用意されていないため、変更できない仕様となっております。
底面に滑り止め

MX KEYS miniの底面ですが、5箇所に滑り止めのゴムが設置されていました。
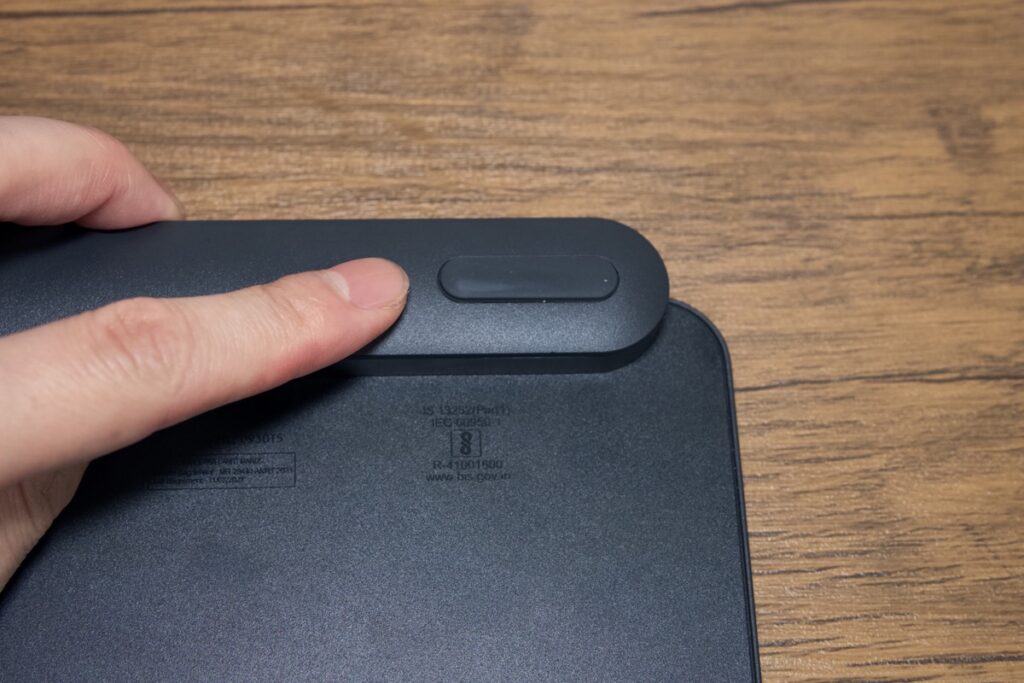
非常に滑りにくい
これによりキーボードを打っている時でも本体が動くことなく安定してキーの入力が可能となり、快適なキー入力が可能となっております。
MX KEYS miniの重さ

MX KEYS miniの重さについてですが498gとなっております。
手に取った持った時は少し重いなと感じる重さではありますが、カバンなどに入れて持ち運ぶといった用途にも十分対応できるキーボードだと思います。
MX KEYS miniの打鍵感(打ち心地)
MX KEYS miniの打鍵感(打ち心地)の良さについて、詳しくお伝えしていきます。
打鍵間はかなりいい

MX KEYS miniはシンプルに、打鍵間が非常にいいキーボードであると思いました。
その理由として大きく以下の3つが挙げられると思います。
- キーストロークが約1.8mmと深めに設計されている
- キーピッチが19mmと十分な幅がある
- キートップに丸い窪みがある
では以下で解説します。
キーストロークは約1.8mm

MX KEYS miniのキーストローク(キーを押した時の深さ)は約1.8mmほどとなっており、一般的なノートPCのキーボードよりも少し深く設定されています。
そのためキーを押した後の反発力があるため、自然とキーから指を離すことができ、一般的なキーボードよりも指が疲れにくかったですね。
薄いキーボードは押しやすいが心地よくない

Appleのマジックキーボード
一般的な薄いペチペチとした感触のキーボードの場合、薄い構造上キーを押しやすい設計ではあるものの、キーを押したときに心地よく無いんですよね。

作業としてキーを入力しているんだから心地よくなくて当然だろうと思われる方もいらっしゃるかもしれませんが、質の高いキーボードというのはキーを入力したときの快適さが全く違います。
MX KEYS miniは押したときに心地よさを感じる

薄い一般的なキーボードだとキーから指を離す際にも力が必要となり疲労しやすいのに対し、MX KEYS miniは押し込んだ指を自然と戻す力があるため、疲れにくい構造となっているのがいいなと感じました。

キーピッチは19mm

MX KEYS miniのキーピッチ(キーの幅)についてですが19mmとなっており、一般的に打ちやすいと言われているキーボードと同様の幅となっておりました。
やすいキーボードの場合キーとキーの間がかなり詰まっていて押し間違えてしまうこともよくあるのですが、MX KEYS miniはゆとりある作りとなっているため非常に使いやすいキーボードだと感じました。
キートップの窪み
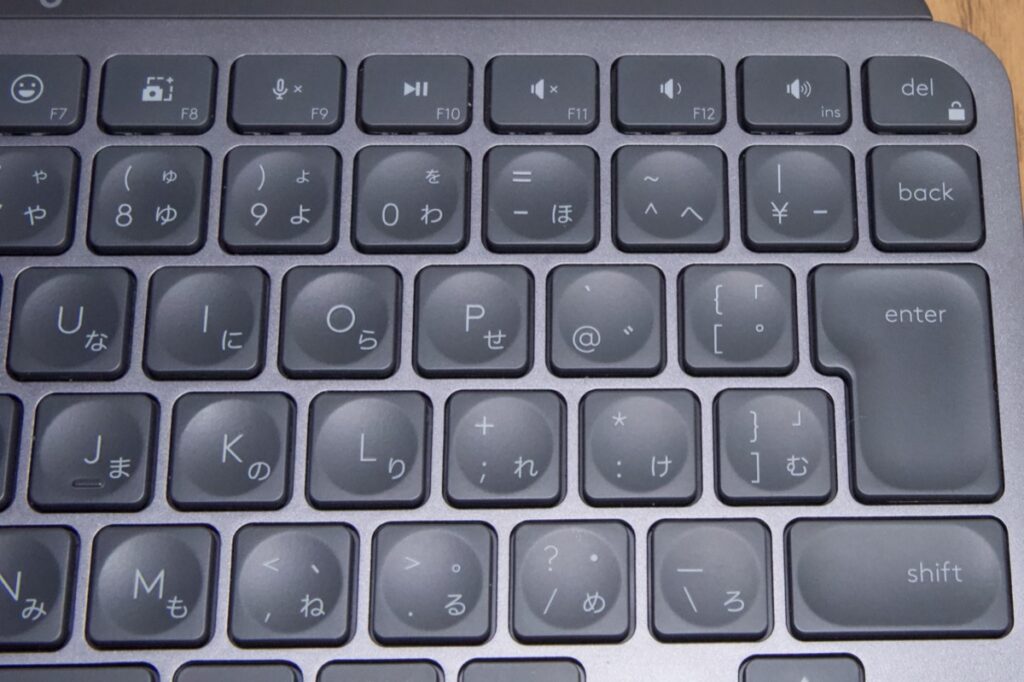
MX KEYS miniのキートップですが丸く窪んだ形状をしているため、キーを入力するときにキーの位置を確認しやすい仕組みとなっています。
そのためブラインドタッチする際にキーの位置を掴みやすい作りとなっているため、非常に快適にタイピングすることができました。
MX KEYS miniの使い勝手
MX KEYS miniの使い勝手について詳しくお伝えしていきます。
音はかなり静か

MX KEYS miniは静穏性に優れており、キーボードを入力する際のキーのタイピング音がかなり小さいです。
そのため自宅やカフェで仕事をする際でも周りを不快にしてしまうような影響を考えることなく、集中して作業を行うことができます。
Bluetoothでも十分使える

LogiBoltは別途購入
MX KEYS miniを購入した際ですが、USBのレシーバー(Logi BOlt)は付属しておりません。
そのため基本的にはBluetoothで使用することになるのですが、筆者の使用状況では特に不具合はありませんでした。
キーボードを使用しているときに近くで電子レンジを使用した時はうまく動作しなかったという現象はありましたが概ね問題なく使用できていたため、LogiBoltのレシーバーを別途用意しなくても良かったと感じました。
ベアリングは3台まで対応

MX KEYS miniのぺアリングは、同時に3台まで接続が可能となっております。
筆者の場合はMacとiPadでしか使用していないため2台しか登録しておりませんが、会社支給のPCなどある方であれば3台ペアリングできるというのは必須の機能かと思います。
またペアリングされている機器の変更はF1~3のキーを押すことで簡単に切り替えることができ、わずか1秒ほどの短い時間で変更することができるため、ストレスなく使用することができるのも大きなメリットだと感じました。
ココに注意
iPadで使用する際はUSキーボードとして認識されるため、iPadでの使用をメインで考えいる方は注意が必要が必要です。
音量(ボリューム)の操作が楽
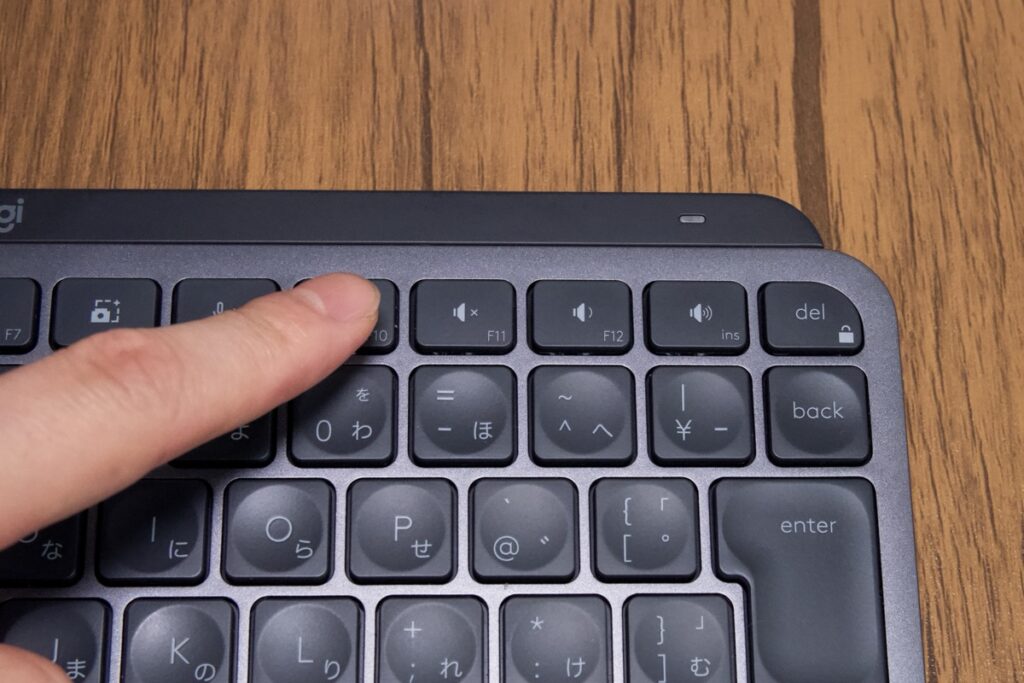
筆者はよくヘッドフォンを使用して音楽を聴きながらPC作業を行っているため、キーボードの機能に音量調整ボタンが用意されているのは便利だと感じました。
ヘッドフォンを直接触って操作するよりも素早く直感的に操作ができるため、かなり便利な機能と言えると思います。
矢印キーが押しやすい
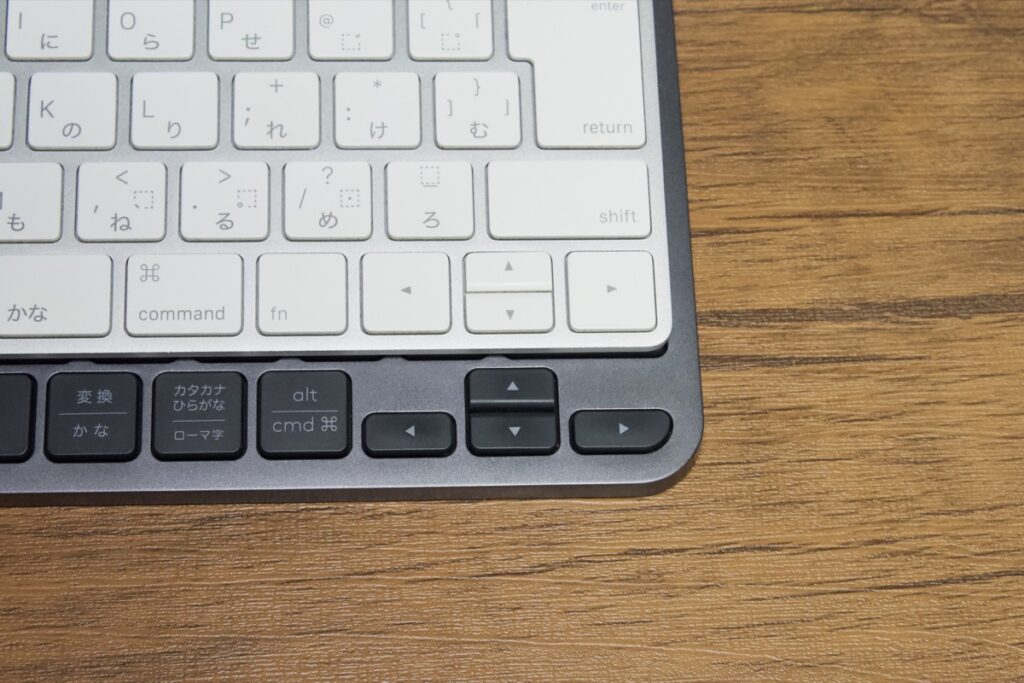
マジックキーボードとMX KEYS mini
MX KEYS miniを使用するまではアップルのマジックキーボードを使用していたのですが、矢印(十字)キーをブラインドタッチで操作しにくく、よく押し間違ってしまいストレスに感じることがありました。
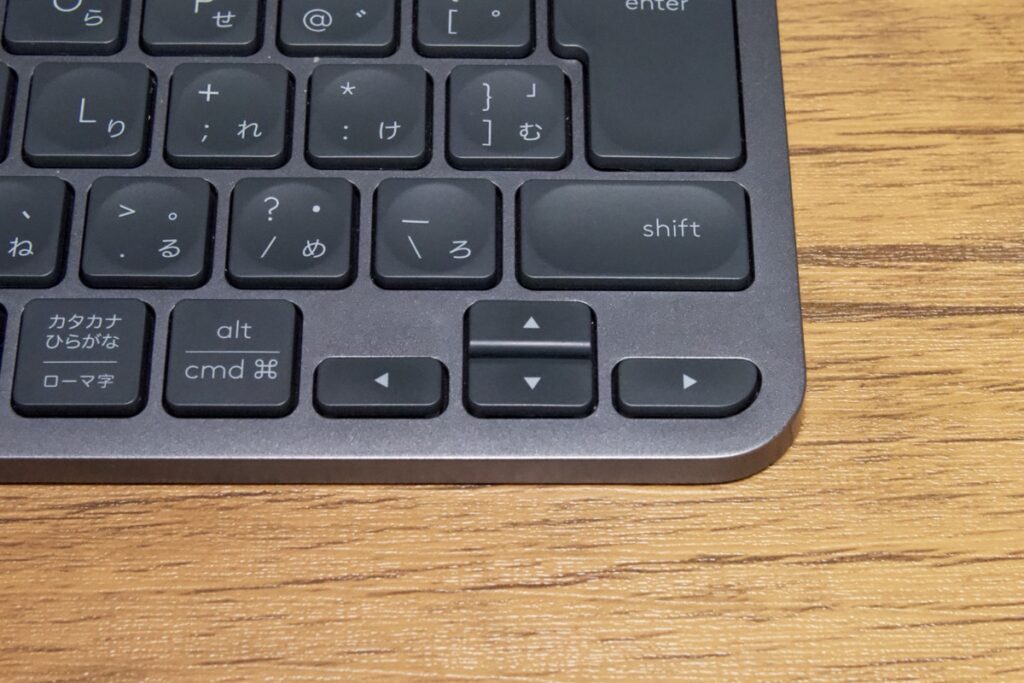
MX KEYS miniの方が打ちやすい
その点MX KEYS miniでは横矢印が上下のキーと同じ大きさで下の段に設定がされているため、好みもあるかもしれませんがこちらの方がかなり押しやすいと感じました。
キーのカスタマイズが可能
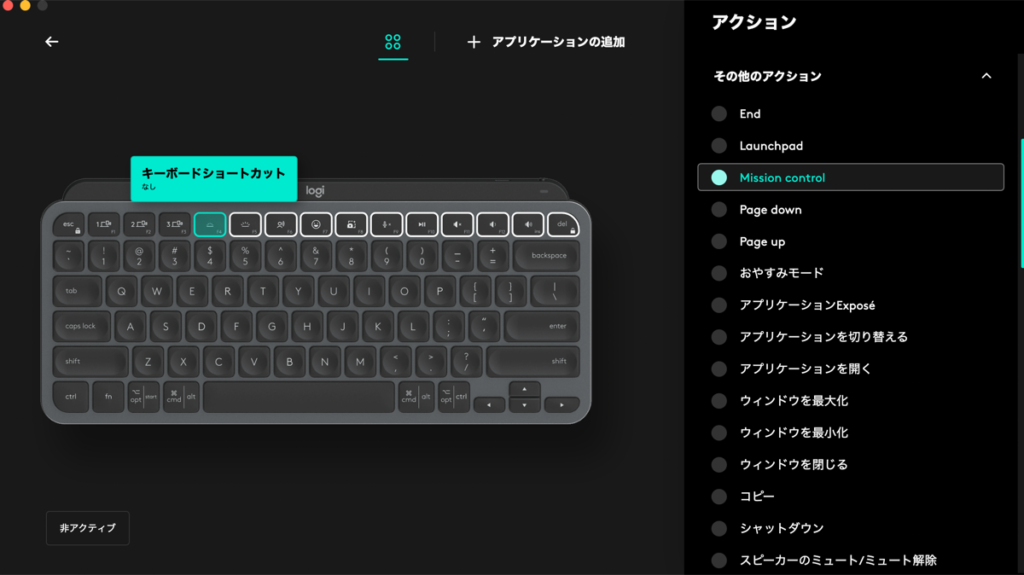
MX KEYS miniのFnキーですが、自分の好みに合わせて設定をカスタマイズすることができます。
筆者は購入時の設定のままにしていますが、中にはMacのMission Controlをキーボードに割り付けたいという方もいらっしゃると思うので、設定を変更することができるのは嬉しいですね。
まとめ:幅広い用途におすすめ
以上、ロジクールのMY KEYS miniについてレビューをお伝えしました。
今回お伝えした内容を再度まとめていきます。
MX KEYS miniの特徴

MX KEYS miniの特徴については、以下のとおりです。
- 打鍵間は非常によく、長時間の使用でも疲れにくい
- ペアリングは最大3台、Fnキーの機能性も十分
- Windows、Mac、iPadOSに対応(iPadで使用する場合はUSキーになるので注意)
MX KEYS miniの特徴はなんと言っても打鍵間の心地よさですね。
筆者の色々試してきましたが、薄型のキーボードの中ではトップクラスに打ち心地のいいキーボードだと感じましたし、機能性やデザインなどを考慮しても幅広いニーズに応えることのできるキーボードだと思います。

MX KEYS miniの注意点

MX KEYS miniの注意点については、以下のとおりです。
注意ポイント
- iPadで使用するとUSキーボードとして認識される
- バックライトを使用するとバッテリーの使用期間が短くなる
- LogiBoltレシーバーが同梱されていない
- US配列がなくJIS配列の販売のみ
iPadで使用する際ですが、日本語配列ではなくUS配列としてキーボードが認識されてしまうため、印字の配列通りの文字を入力することができません。
US配列になれている方であればもしかしたら問題なく使用することができるかもしれませんが、一般の方であればiPadで使用することはかなり難しいため他のキーボードの検討がおすすめです。



